Save Selected Excel Sheets as PDF Easily
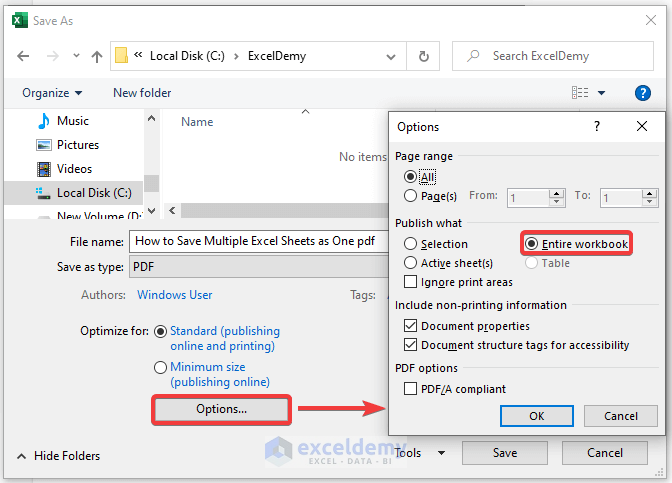
Handling large Excel workbooks with numerous sheets can often become overwhelming, particularly when you need to convert these sheets into PDF files for easy sharing or architing purposes. Imagine you have an Excel file containing diverse data, like financial reports, inventory lists, and project updates, and you need to convert specific sheets into PDFs without dealing with the entire workbook. Here's a comprehensive guide to saving selected Excel sheets as PDF with ease.
Why Convert Excel to PDF?

Before diving into the "how," understanding the "why" is crucial:
- Portability: PDFs are compatible with any device and operating system, ensuring your documents are accessible universally.
- Security: PDF documents can be password-protected, safeguarding sensitive data from unauthorized access.
- Print Control: PDFs allow you to control how your document prints, preventing unnecessary edits or layout changes.
- Size Reduction: PDFs are generally smaller in file size, making them easier to share via email or upload to the cloud.
Step-by-Step Guide to Convert Excel Sheets to PDF

Using Built-in Excel Features

Excel offers built-in features for converting workbooks or individual sheets to PDF:
- Open your Excel workbook containing the sheets you wish to convert.
- Select the sheets you want to convert to PDF by holding the Ctrl key while clicking on each sheet name.
- Go to the File tab, then choose Save As.
- In the dialog box, select PDF from the “Save as type” dropdown.
- Ensure that the Options button is selected, which allows you to choose:
- Sheets - Only selected sheets will be converted to PDF.
- Entire workbook - Converts the entire workbook into a single PDF.
- Click Save to generate your PDF with the selected sheets.
✨ Note: When selecting multiple sheets, make sure they are in the desired order for PDF conversion.
Using Excel’s Add-Ins or Third-Party Tools

For more control over the PDF conversion process, third-party tools or Excel add-ins can be beneficial:
- Add-Ins: Use add-ins like “Save as PDF” from the Microsoft Store for automated PDF conversion processes.
- Third-Party Software: Tools like Adobe Acrobat or Nitro Pro provide advanced options for merging, splitting, and optimizing PDFs from Excel files.
Creating PDFs from Specific Sheets with VBA

Excel’s VBA (Visual Basic for Applications) scripting can automate the PDF conversion process:
Sub SaveAsPDF() Dim ws As Worksheet Dim pdfPath As StringFor Each ws In ThisWorkbook.Worksheets If ws.Name Like "Sheet*" Then pdfPath = ThisWorkbook.Path & "\" & ws.Name & ".pdf" ws.ExportAsFixedFormat Type:=xlTypePDF, Filename:=pdfPath End If Next ws
End Sub
This VBA script automatically converts all sheets with names starting with "Sheet" to individual PDFs.
Managing Large Workbooks

When dealing with extensive workbooks:
- Sort Sheets: Use a structured naming convention to easily find the sheets you need to convert.
- Batch Processing: If you’re converting multiple sheets frequently, create a macro or use add-ins for batch processing.
- Automation: Utilize automation tools for repetitive tasks like PDF conversion to increase efficiency.
Conclusion

In this guide, we’ve explored various methods to save selected Excel sheets as PDFs. By leveraging Excel’s built-in features, considering third-party tools, and employing VBA automation, you can streamline the PDF creation process. Remember to carefully select your sheets and consider the order in which you save them to ensure your PDFs reflect the data in the intended manner.
Can I save only certain cells from an Excel sheet as PDF?

+
Excel’s standard PDF save options don’t support selecting specific cells. However, you could copy the cells into a new sheet and save that sheet as PDF.
How can I protect the PDF files generated from Excel?

+
While Excel allows PDF generation, you’ll need a PDF editor or third-party software to set password protection on the resulting PDF.
Is there a limit to the number of sheets I can convert to PDF at once?

+
Excel’s built-in functions have no documented limit for PDF conversion, but system memory and performance might become bottlenecks when dealing with very large workbooks.