Effortlessly Save PDFs in Excel: Simple Guide

In the digital age, organizing and managing documents efficiently is paramount for both personal and professional productivity. Excel, with its versatile functionality, isn't just for number crunching; it has become a powerful tool for managing all kinds of data, including PDF files. If you're looking to streamline your document management process, saving PDFs in Excel can be an excellent solution. Let's dive into how you can easily incorporate PDFs into your Excel spreadsheets.
Why Save PDFs in Excel?
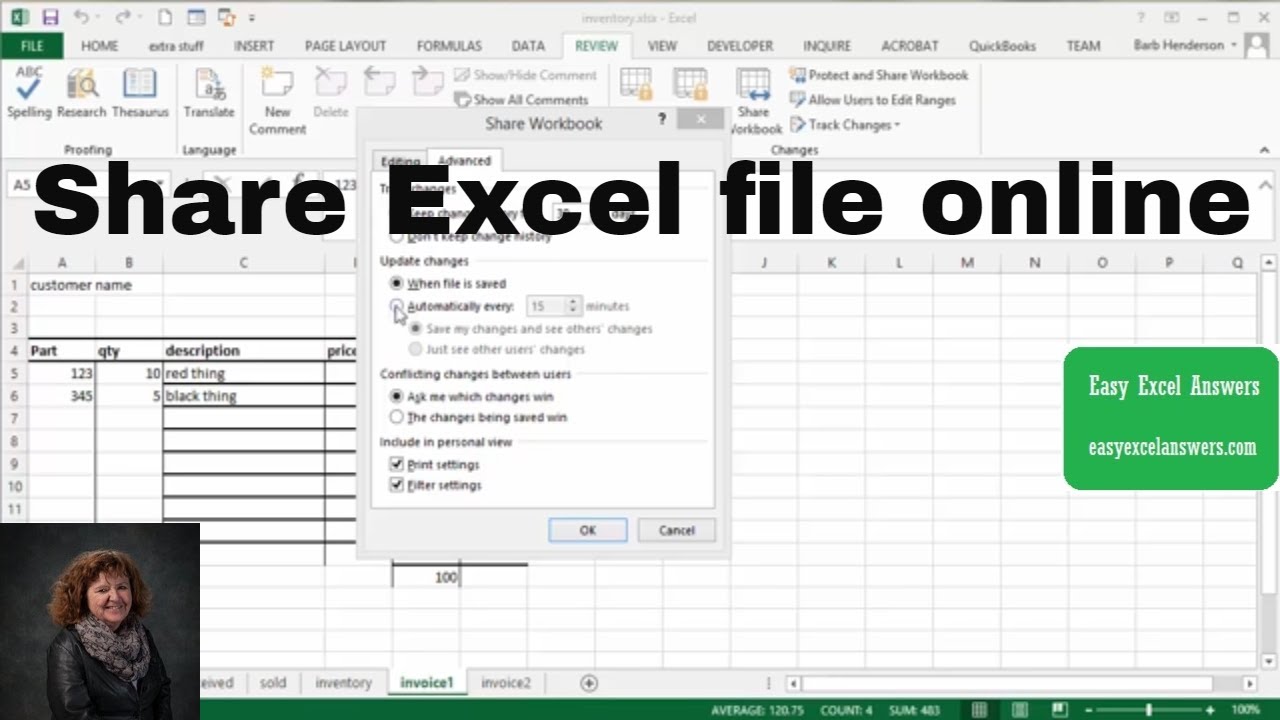
Before we get into the how-to, it’s worth understanding why you might want to integrate PDFs into your Excel files:
- Organization: PDFs can be linked to their respective data entries for quick access and reference.
- Automation: Automate document retrieval and tracking, reducing manual search time.
- Data Integrity: Prevent data tampering by embedding documents directly into your spreadsheets.
- Efficiency: Streamline workflows by keeping all related documents in one place.
Prerequisites

To save PDFs in Excel, you’ll need:
- A computer with Microsoft Excel installed.
- Access to the PDFs you want to embed.
- An internet connection if you plan to use cloud services or tools.
Steps to Save PDFs in Excel

Here’s a straightforward guide to embed or link your PDFs in Excel:
Using Hyperlinks

This method involves linking to the PDF file:
- Open your Excel workbook.
- Select the cell where you want to place the hyperlink.
- Right-click and choose ‘Hyperlink’.
- In the ‘Insert Hyperlink’ dialog box, navigate to and select your PDF file.
- Press ‘OK’. The cell will now show a clickable link to your PDF.
Embedding the PDF

If you prefer to embed the PDF directly into Excel:
- Open your Excel workbook.
- Go to ‘Insert’ > ‘Object’.
- Choose ‘Create from File’.
- Browse to your PDF, select it, and check ‘Link to file’ if you want it to update when the original changes.
- Hit ‘OK’. The PDF will now be embedded in your spreadsheet.
Using VBA for Automation

For those comfortable with VBA, you can automate the process:
Sub EmbedPDF() Dim ws As Worksheet Dim strPDFPath As String Set ws = ActiveSheetstrPDFPath = Application.GetOpenFilename("PDF Files (*.pdf), *.pdf", , "Select a PDF file") If strPDFPath <> "False" Then ws.OLEObjects.Add Filename:=strPDFPath, Link:=False, DisplayAsIcon:=True, IconFileName:="AcroRd32.exe" End If
End Sub
Notes on Embedding PDFs

Here are some important notes to keep in mind:
🔔 Note: Embedded PDFs can make your Excel file large. Consider linking instead if space is an issue.
⚠️ Note: Always backup your Excel workbook before inserting or linking large files like PDFs, to prevent data loss.
Integrating PDFs into Excel not only organizes your documents efficiently but also fosters a more streamlined workflow. Whether you choose to hyperlink or embed, the advantages are clear. By following the steps outlined, you can ensure your documents are just a click away within your spreadsheets. Remember to consider the implications of file size and data integrity when deciding how to incorporate your PDFs.
Utilizing Excel's robust capabilities to manage PDFs can revolutionize how you work with documents. From automating document processes to ensuring data integrity, the benefits are manifold. Here's hoping your Excel sheets are now better equipped to handle your document management needs.
Can I open a PDF directly in Excel?

+
No, Excel cannot directly open a PDF file. However, you can hyperlink or embed PDFs to open them from within Excel.
Does embedding a PDF make my Excel file larger?

+
Yes, embedding a PDF can significantly increase the file size of your Excel workbook, especially with multiple or large PDFs.
How do I ensure my linked PDFs update when the original file changes?

+
When embedding a PDF, ensure the ‘Link to file’ option is checked to update the link when the original PDF is modified.