Export Single Excel Sheet to PDF: A Quick Guide
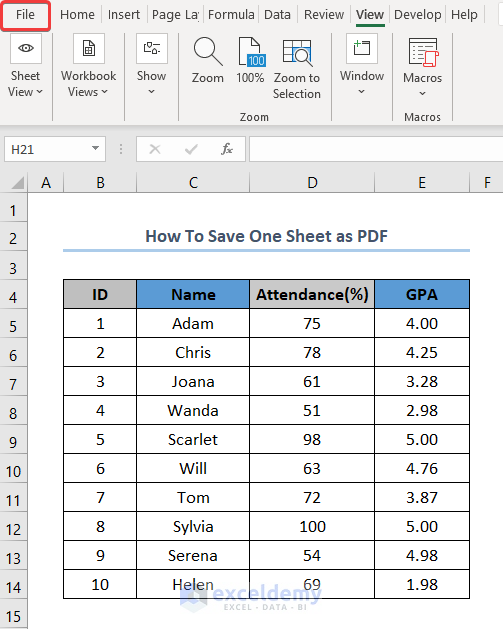
Converting an Excel worksheet into a PDF document can be incredibly useful for sharing data in a universally accessible format. Here's a simple guide to help you export a single Excel sheet to PDF with ease, ensuring all your formatting and data integrity are maintained.
Why Convert Excel to PDF?

Before diving into the steps, let’s consider the benefits of converting your Excel sheet to PDF:
- Preserves Formatting: PDF documents ensure that the layout, fonts, and other formatting elements remain unchanged when viewed on any device.
- Universal Accessibility: PDFs can be opened on almost any device with a PDF reader, making them perfect for sharing reports, presentations, or data sets.
- Secure Data: PDFs can be password-protected, offering a layer of security for sensitive data.
Steps to Export an Excel Sheet to PDF

- Open your Excel File: Launch Microsoft Excel and open the workbook containing the sheet you wish to convert.
- Select the Sheet: Click on the tab at the bottom of the Excel window to ensure the correct sheet is active. Remember, this guide focuses on exporting a single sheet.
- Access the Export Option:
- Navigate to File > Export in Excel 2016 or later.
- For earlier versions, go to File > Save As.
- Choose PDF:
- In Excel 2016 or later, click on Create PDF/XPS Document and then Create PDF/XPS.
- In earlier versions, under Save as type, select PDF from the list.
- Configure PDF Options:
In the Publish as PDF dialog box, you’ll find:
- A Publish what drop-down to choose the current sheet, selected cells, or the entire workbook.
- Options to optimize for standard or minimum size PDFs.
- Checkboxes for including properties, watermarks, or annotations.
- Name and Save Your PDF:
- Enter a name for your PDF file in the File name field.
- Select a location to save it using the Browse button if necessary.
- Click Publish or Save to create your PDF.
⚠️ Note: Ensure that you're exporting the correct sheet as all sheets will be converted if you choose to export the entire workbook by mistake.
Troubleshooting Common Issues

- Formatting Not Correct in PDF: Ensure your Excel sheet doesn’t contain complex macros or formulas that might not convert properly to PDF. Also, check if you’re using any Excel-specific features that might not transfer.
- File Size Issues: Large Excel files with extensive data can result in significantly larger PDFs. Consider optimizing your Excel sheet before export to reduce the PDF size.
- Printing Problems: If the PDF isn’t printing correctly, verify that your printer settings match the document’s size and format requirements.
By following these steps, you should now be able to convert any Excel sheet into a PDF file quickly and efficiently, preserving your data's format for better readability and accessibility.
Enhancing Your PDF Export
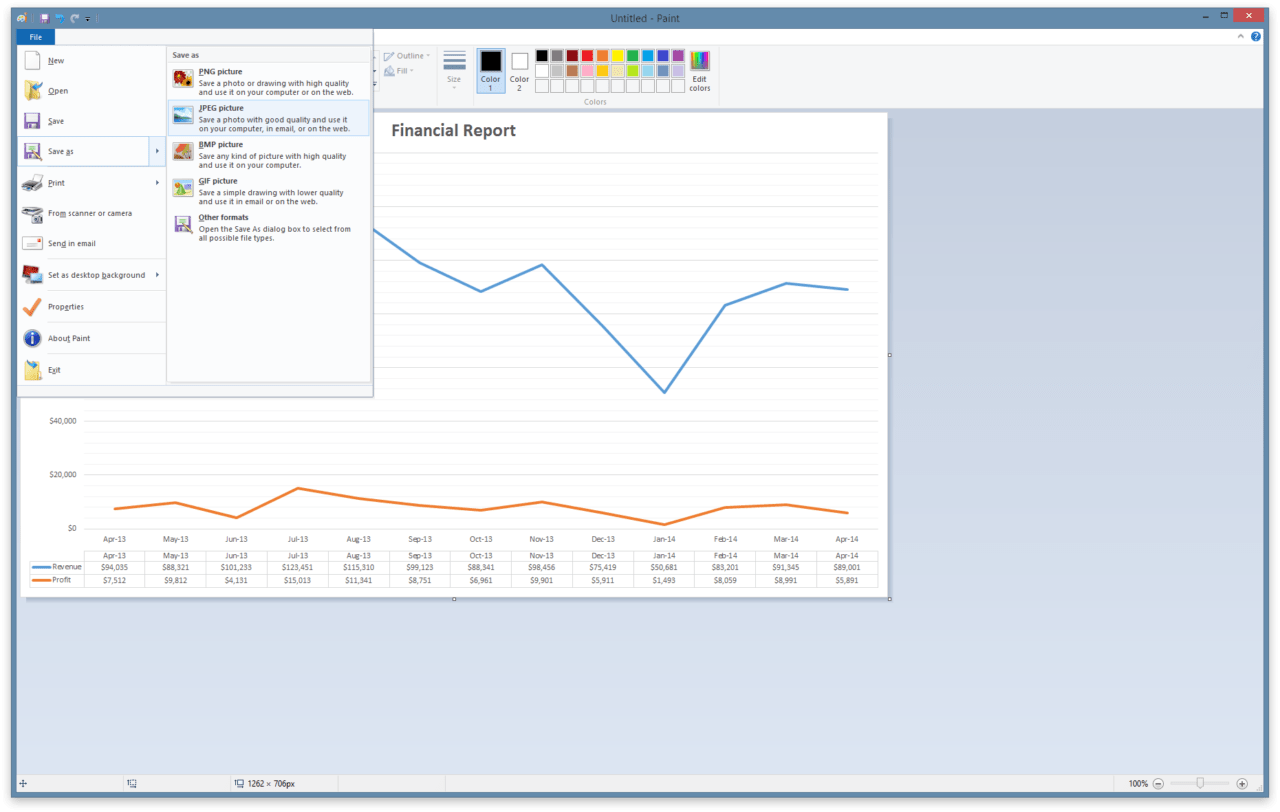
Beyond the basic steps, here are some tips to further enhance your PDF conversion:
- Use Page Setup: Before exporting, adjust your Excel sheet’s page setup to ensure headers, footers, and page breaks appear correctly in the PDF.
- Check Cell Alignment: Misaligned cells can look different in PDF. Make sure your cells are correctly aligned in Excel before exporting.
- Utilize Comments and Notes: If you have comments or notes in your Excel file, you can include or exclude them when exporting to PDF.
- PDF/A Compliance: For long-term archiving, consider saving your PDF as PDF/A-1b or PDF/A-3b, which ensures your file remains viewable even years into the future.
💡 Note: PDF/A is useful for archiving and ensuring the file retains its original look regardless of the software used to open it.
In summary, converting Excel sheets to PDFs offers numerous advantages, from preserving data integrity to ensuring universal accessibility. With the steps outlined above, you can efficiently manage this conversion process, ensuring your data looks as good on paper as it does on screen. Keep in mind the potential troubleshooting tips and enhancement techniques to make your PDFs even more effective.
Can I convert multiple Excel sheets to PDF at once?

+
Yes, you can export multiple sheets by selecting them (holding Ctrl while clicking) before using the Save As PDF feature. However, this guide focuses on single sheet conversion.
How do I ensure my charts and images convert correctly to PDF?

+
Make sure the charts and images are properly embedded in the Excel sheet. Some Excel add-ins or complex charts might not convert perfectly. Check the ‘Optimize for:’ option in PDF settings to balance quality and file size.
Can I set password protection when converting to PDF?

+
Excel does not offer direct password protection when exporting to PDF. However, many PDF editors like Adobe Acrobat allow you to add password protection after the PDF is created.



