5 Quick Ways to Save an Excel Sheet

Microsoft Excel is a powerful tool used by professionals across various industries for data organization, analysis, and reporting. Whether you're a financial analyst tracking revenue, a researcher managing datasets, or a student organizing project data, saving your work efficiently is crucial. Here are five quick ways to save an Excel sheet that will enhance your productivity and ensure your data is secure.
1. Save Shortcut: Ctrl + S

The most fundamental yet quickest way to save your Excel worksheet is by using the Ctrl + S keyboard shortcut. This command not only saves the current file but also allows you to save under a new name or in a different location if you wish. Here’s how you do it:
- Press Ctrl + S on your keyboard.
- If the file is new, a dialog box will open where you can enter a file name and choose the location.
- Press Enter to confirm the save or choose another location if necessary.
💡 Note: Using Ctrl + S regularly, especially after significant changes, helps prevent data loss in case of a system crash or accidental closure.
2. Quick Save Feature

Excel’s AutoSave feature automatically saves your workbook if you’re using OneDrive or SharePoint Online. Here’s how to ensure it’s enabled:
- Go to File > Options in Excel.
- Under Save, check the box next to AutoSave OneDrive and SharePoint Online files by default in Excel.
| Feature | Description |
|---|---|
| AutoSave | Automatically saves changes to OneDrive or SharePoint Online documents. |
| Version History | Provides the ability to view and revert to past versions of the document. |

3. Using Save As

While you might frequently use Ctrl + S, sometimes you need to save a document under a different name or in another format. Here’s how:
- Go to File > Save As.
- Choose your preferred location from This PC, OneDrive, or Other Web Locations.
- Select or type the file name, choose the file type (e.g., Excel Workbook, CSV), and click Save.
4. Save & Send Features

Excel 2013 and later versions include the Save & Send option, which provides various formats for sharing your work:
- Select File > Share.
- Choose from options like Email as Attachment, Save to Cloud, or Publish as PDF.
- Follow the prompts to save your file in the desired format and share it.
5. Regular Backup
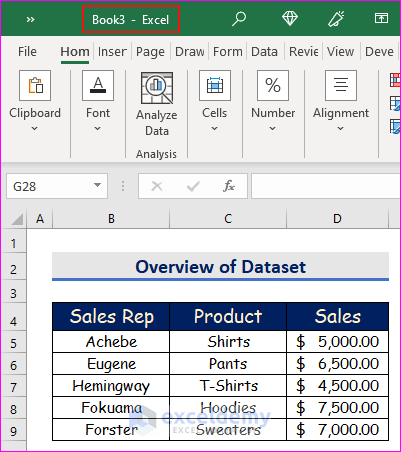
Regular backups are key for data integrity. Here’s how you can set up automatic backups:
- Navigate to File > Options > Save.
- Under Save Workbooks, you can set how often Excel automatically creates backups.
- Enable AutoRecover and choose how often you want your file to be backed up.
Implementing these five quick ways to save your Excel sheet not only saves you time but also ensures that your data remains secure and easily recoverable. Remember that regular saving and understanding the different save options can significantly enhance your Excel workflow.
In summary, these techniques ensure you save your Excel documents efficiently, protecting against data loss and allowing you to work with confidence. Utilizing shortcuts, auto-saving, choosing the right format, exploring sharing options, and setting up regular backups will make your Excel experience smoother and your data safer.
How often should I use Ctrl + S?

+
Using Ctrl + S frequently, especially after entering or changing crucial data, minimizes the risk of data loss due to crashes or power failures.
Can I revert to an older version with AutoSave?

+
Yes, when using OneDrive or SharePoint, Excel’s version history allows you to revert to past saved versions of your document.
Why might I use Save As?

+
Save As is useful when you need to create a different version of your document, save in another format, or when you want to keep the original file unchanged while working on a copy.