Save One Excel Sheet: Quick and Simple Guide
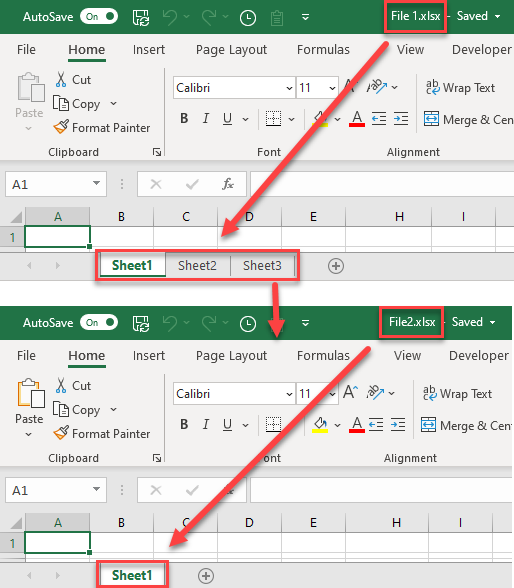
Mastering Excel can transform your daily productivity and organization, especially when it comes to managing large sets of data. One of the most basic yet crucial skills in Excel is saving a single sheet. This process, although straightforward, often trips up users, particularly those new to Excel or working with a dataset for the first time. Here's a quick and simple guide on how to save just one sheet in Excel.
Understanding Excel’s File Structure

Before diving into the steps, it’s helpful to understand Excel’s structure:
- Workbooks: These are Excel files that can contain multiple Worksheets (or sheets).
- Worksheets: Each sheet is a tab within the workbook where data is organized into rows and columns.
🔍 Note: If you're interested in learning more about Excel's architecture, Microsoft's official documentation provides an in-depth overview of the workbook and worksheet structure.
Steps to Save One Sheet

Let’s go through the steps to save a single Excel sheet:
Open the Workbook
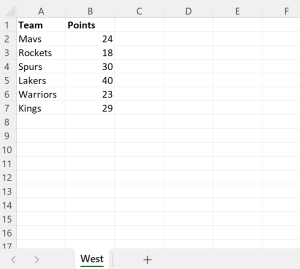
- Open the Excel file containing the worksheet you want to save.
Select the Desired Sheet
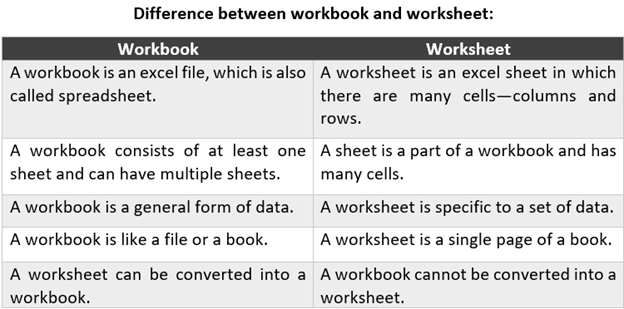
- Click on the tab of the worksheet you wish to save. The sheet will become active.
Right-Click and Save As

Now, here’s how you can save that single sheet:
- Right-click on the sheet’s tab.
- From the context menu, select Move or Copy…
- In the dialog box that appears, choose (new book) from the dropdown menu next to Move selected sheets to book.
- Uncheck the box labeled Create a copy if you want to move the sheet, or leave it checked if you wish to retain the original sheet in the current workbook.
- Click OK.
- The sheet will now appear in a new workbook. Proceed to File > Save As to save this new workbook with just the one sheet.
🔍 Note: Saving a single sheet to a new workbook does not affect the original workbook or any other sheets within it unless you move the sheet without creating a copy.
Advanced Techniques

For those looking for a more technical or script-based solution, here’s how you can save a single sheet programmatically:
Using VBA

If you are familiar with VBA (Visual Basic for Applications), you can automate the process:
Sub SaveOneSheet()
Dim ws As Worksheet
Set ws = ActiveSheet
With Workbooks.Add(xlWBATWorksheet)
ws.Copy before:=.Sheets(1)
.SaveAs ThisWorkbook.Path & “SingleSheet.xlsx”
.Close SaveChanges:=False
End With
MsgBox “Sheet saved as SingleSheet.xlsx”
End Sub
This script creates a new workbook, copies the active sheet into it, and saves it with the name "SingleSheet.xlsx".
Using Power Query
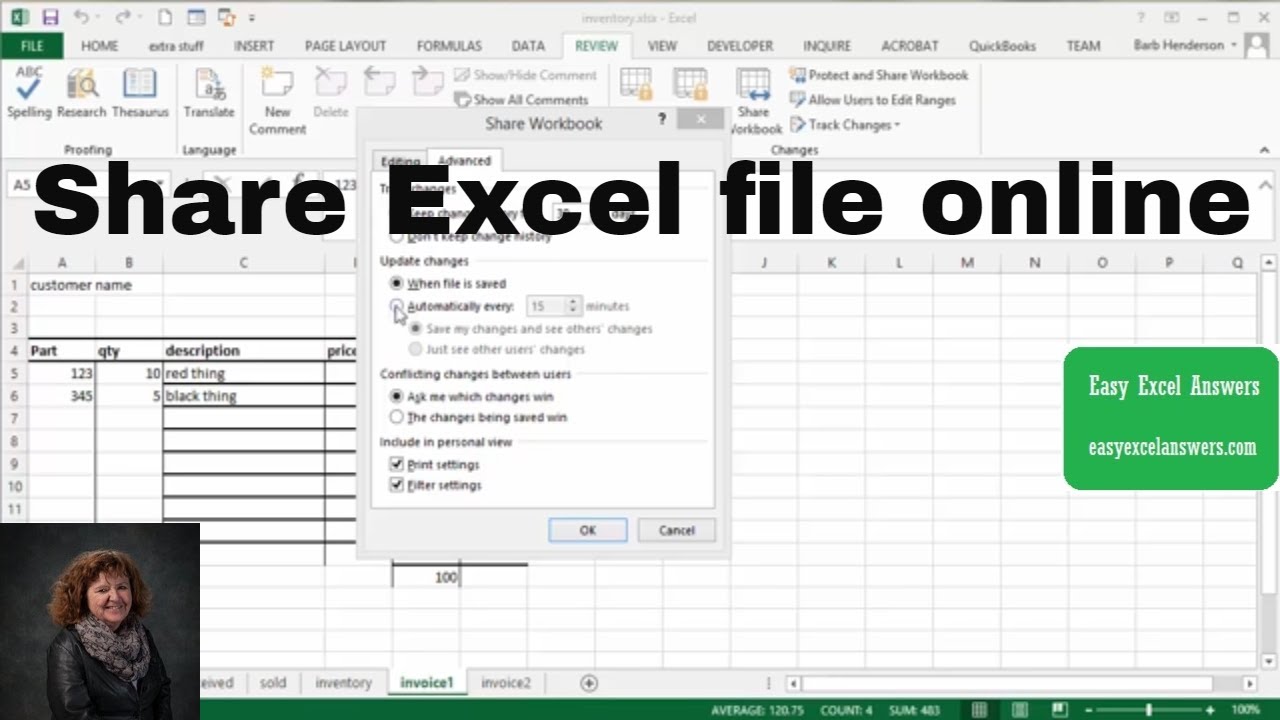
Power Query (Get & Transform Data) in Excel can also be used to load data from one sheet into a new workbook:
- Select the sheet in the Power Query Editor.
- Click on File > Export > Excel Workbook.
- Choose a location and name for the new file.
🔍 Note: While Power Query is typically used for data transformation, it can also be an efficient way to manage and export single sheets, particularly when you need to perform some data manipulation before saving.
Using External Tools

External tools like Excel COM Interop or libraries like openpyxl in Python can also be employed to save specific sheets from workbooks. These methods are particularly useful for automating tasks in large datasets or as part of a larger script or application:
- openpyxl: A Python library for reading and writing Excel 2010 xlsx/xlsm/xltx/xltm files.
- Excel COM Interop: Allows you to automate Excel tasks using programming languages like C#, VBA, or PowerShell.
As we've seen, saving a single Excel sheet can be done in multiple ways, from simple manual steps to more sophisticated automation techniques. Knowing how to effectively manage your Excel sheets not only saves time but also ensures data integrity, organization, and privacy.
In this guide, we covered the basic method of saving a single sheet by moving it to a new workbook, and also touched on advanced techniques for those interested in automation. Whether you’re a beginner or an advanced user, understanding these methods can greatly enhance your productivity in Excel. Keep experimenting with Excel’s vast array of tools and functions to streamline your work process and maximize efficiency.
Can I save multiple sheets from an Excel workbook at once?

+
Yes, you can save multiple sheets by selecting them (hold Ctrl and click on sheet tabs) and then following the same steps to move or copy them to a new workbook before saving.
What happens if I overwrite an existing file when saving a single sheet?
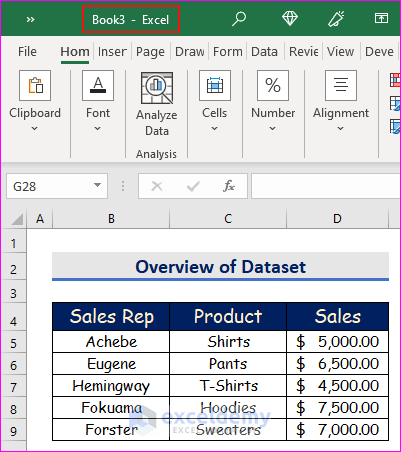
+
If you choose to overwrite an existing file, Excel will ask for confirmation. Make sure to save a backup if you’re unsure about losing the previous data.
Is there a limit to how many sheets I can save from one workbook?

+
No, Excel doesn’t impose a specific limit on the number of sheets you can save to another workbook, as long as the total number of sheets and data size stay within Excel’s overall limitations.
How can I save a specific range of cells from one sheet instead of the entire sheet?

+
Select the range of cells you want to save, press Ctrl + C to copy, then paste into a new workbook or sheet. After that, save the new workbook.