Save Excel Sheets Easily: Step-by-Step Guide

Excel, a powerful tool from Microsoft, has become indispensable for individuals and businesses who need to manage, analyze, and visualize data efficiently. Whether you're a professional dealing with extensive datasets or a student organizing a study timetable, knowing how to save your Excel sheets effectively can save you from potential data loss and streamline your workflow. This comprehensive guide will walk you through the various methods to save Excel sheets, providing you with tips and techniques to ensure your data is always secure and accessible.
Understanding Excel File Formats

Before delving into the saving process, it’s crucial to understand the different file formats Excel supports:
- .xlsx: The default Excel Workbook format since Excel 2007.
- .xls: Legacy format for Excel 97-2003.
- .xlsm: Excel Workbook with Macros enabled.
- .csv: Comma-Separated Values file, used for transferring data between spreadsheets.
- .ods: OpenDocument Spreadsheet format, compatible with other office suites.
Saving Your Excel Sheet

Save As

Here’s how to save your Excel workbook:
- Open the Excel file you wish to save.
- Click on File in the top menu.
- Select Save As from the dropdown.
- Choose where you want to save your file.
- Name your file in the ‘File Name’ field.
- Select the file format from the ‘Save as type’ dropdown.
- Click Save.
💡 Note: When saving to formats like .csv, ensure your data is appropriately formatted since some complex features might not be supported.
Quick Save
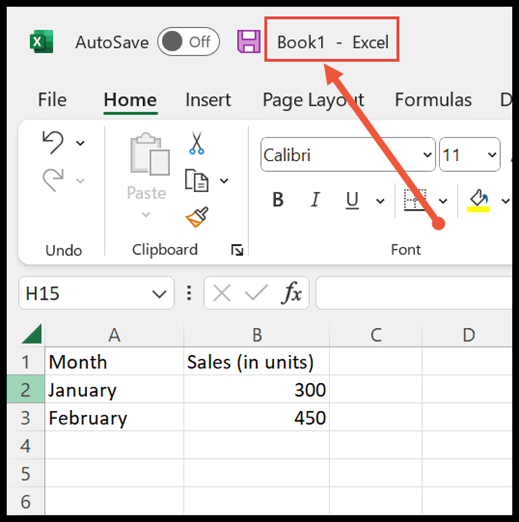
If you’re already in the workbook:
- Press Ctrl+S (Windows) or Cmd+S (Mac) for a quick save.
- Alternatively, use the disk icon on the Quick Access Toolbar.
AutoSave

Enable AutoSave to automatically save your document every few minutes:
- Go to File > Options > Save.
- Check the box next to AutoSave OneDrive and SharePoint Online files by default in Excel.
Advanced Saving Options
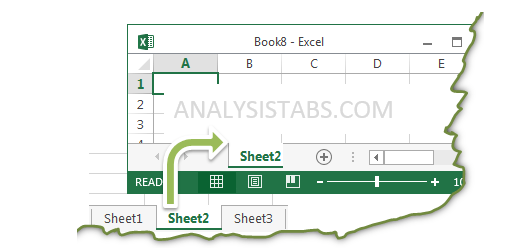
Saving Workbooks with Macros

Follow the same steps as ‘Save As’, but choose .xlsm from the file format options to enable macros.
Versioning

To keep track of changes:
- Excel Online (OneDrive or SharePoint): Use Version History.
- Local versions: Use ‘Save As’ to create new versions manually.
Save for Sharing and Collaboration

When sharing files, consider:
- Save to the Cloud: Utilize OneDrive or SharePoint for easy collaboration.
- File Format: Use .xlsx or .xlsm for compatibility and features retention.
Troubleshooting Common Saving Issues

File Not Saving

- Check for sufficient disk space.
- Close Excel, reopen the file, and save.
- Try saving in a new location or format.
Compatibility

- Use the Check Compatibility feature to see what features might not save or display properly in earlier versions of Excel.
💡 Note: Regularly backing up your Excel files helps protect against data loss from hardware failure or corruption.
The ability to save Excel sheets efficiently not only safeguards your data but also enhances productivity. From basic 'Save As' operations to more advanced functionalities like AutoSave and versioning, Excel offers numerous ways to keep your work secure. By understanding file formats, using save shortcuts, and leveraging cloud-based solutions, you can streamline your workflow, foster collaboration, and mitigate risks associated with data management.
What is the difference between .xlsx and .xls?

+
.xlsx is the file extension for Excel workbooks introduced with Excel 2007, offering improved features like larger row and column limits and macro-free storage. .xls is the older format used by Excel 97-2003, which has less functionality and compatibility with modern versions.
How can I save Excel sheets with formulas intact?
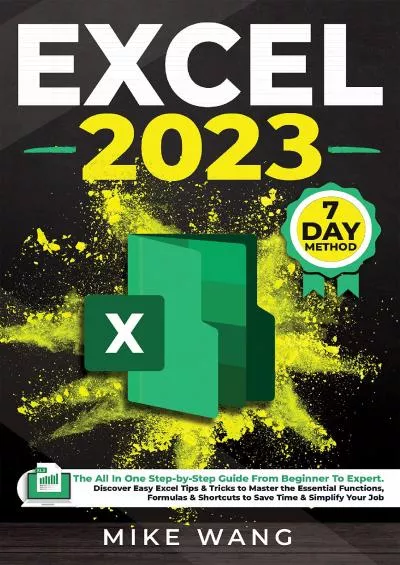
+
Excel automatically saves formulas when saving in .xlsx, .xlsm, or .xls formats. For collaboration, ensure formulas are not hidden or converted to values when sharing files.
Can I recover a file that wasn’t saved before closing Excel?

+
If AutoSave was enabled or you have a backup, Excel can recover recent changes from temporary files. Check for Document Recovery options when reopening Excel.