Save Excel with Multiple Sheets to PDF Easily
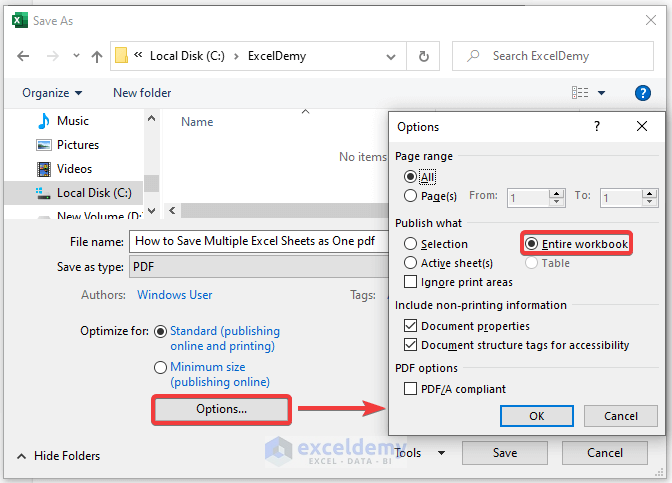
One of the most common requirements in the modern office is the need to convert Microsoft Excel spreadsheets into PDF format for sharing or archiving. However, when you have multiple sheets in an Excel workbook, this task can become somewhat complex. This comprehensive guide will walk you through the steps to easily save Excel with multiple sheets to PDF, ensuring all your data is preserved and organized.
Why Convert Excel to PDF?

Before we delve into the steps, let's discuss why you might want to convert Excel files to PDF:
- Universal Readability: PDFs can be opened on any device without the need for Microsoft Excel.
- File Size: PDFs are often smaller than Excel files, making them easier to share or email.
- Security: PDF files can be encrypted and password-protected.
- Preservation: Once exported, the formatting and layout of your data are maintained, ensuring that recipients see the exact data you intended.
Steps to Save Excel with Multiple Sheets to PDF

1. Opening and Preparing Your Excel Workbook

Start by opening your Excel workbook. Ensure all the sheets you want to convert to PDF are properly formatted, have the desired content, and are ready for conversion.
📌 Note: Make sure your workbook is saved before proceeding to avoid losing any data.
2. Selecting Multiple Sheets

Since we’re dealing with multiple sheets, you need to select all the sheets that you want included in the PDF:
- Click on the first sheet tab.
- Hold down the Ctrl key and click on all the other sheets you wish to include in the PDF.
- If you want to select all sheets, you can also right-click on any sheet tab and choose “Select All Sheets”.
3. Using Excel’s Export Feature

Once you’ve selected the sheets:
- Go to the File tab.
- Select Save As.
- Choose Browse to locate where you want to save the PDF.
- In the “Save as type” drop-down, select PDF (*.pdf).
4. Options for PDF Conversion

In the “Save As” dialog, click on “Options” for additional settings:
- Workbook: This will include all sheets.
- Sheet: This will convert only the selected sheets into one PDF file.
- Choose Entire Workbook if you want all sheets to be part of one PDF or Sheet for a more customized approach.
Additional options include:
- Include non-printing cells: This includes cells that are hidden or would not print if sent directly to a printer.
- Fit to: Adjusts the layout to fit the paper size.
5. Saving the PDF

Finally, click “Save”. Excel will now generate a PDF file including all the selected sheets. Once the PDF is generated, you can open it to review or distribute it as needed.
What if You Want to Save Each Sheet as a Separate PDF?

If you prefer to save each sheet as a separate PDF, you'll need to automate this process with VBA (Visual Basic for Applications):
- Press Alt+F11 to open the VBA editor.
- In the editor, go to Insert > Module to create a new module.
- Enter the following code:
Sub SaveEachSheetAsPDF()
Dim ws As Worksheet
For Each ws In ThisWorkbook.Worksheets
ws.Select
ws.ExportAsFixedFormat Type:=xlTypePDF, Filename:=ws.Name & ".pdf", Quality:=xlQualityStandard, _
IncludeDocProperties:=True, IgnorePrintAreas:=False, OpenAfterPublish:=False
Next ws
End Sub
🚨 Note: This script will save each sheet as a separate PDF in the same directory as your Excel workbook. Be careful with file naming as overwriting can occur if there are duplicate sheet names.
Summary

In today’s professional environment, the ability to seamlessly convert Excel files to PDF, especially those with multiple sheets, is a valuable skill. We’ve outlined straightforward methods to achieve this, both for single-file PDF conversion and for separating each sheet into its own PDF document. Whether you’re archiving data, sharing work, or ensuring document compatibility, understanding how to convert Excel to PDF with multiple sheets is essential for efficient office operations.
Can I convert specific sheets to PDF without selecting all?

+
Yes, by selecting only the sheets you need and then following the export steps, you can create a PDF with just those sheets included.
Is there a way to save multiple PDFs in one operation?

+
Using VBA, you can automate the process of saving each sheet as a separate PDF, allowing you to save multiple PDFs in one operation.
What if the PDF does not display data as it appears in Excel?

+
Ensure your Excel file is set up to print the desired ranges and areas correctly. Sometimes, hidden rows or columns can affect PDF output.
Can I automate this process?
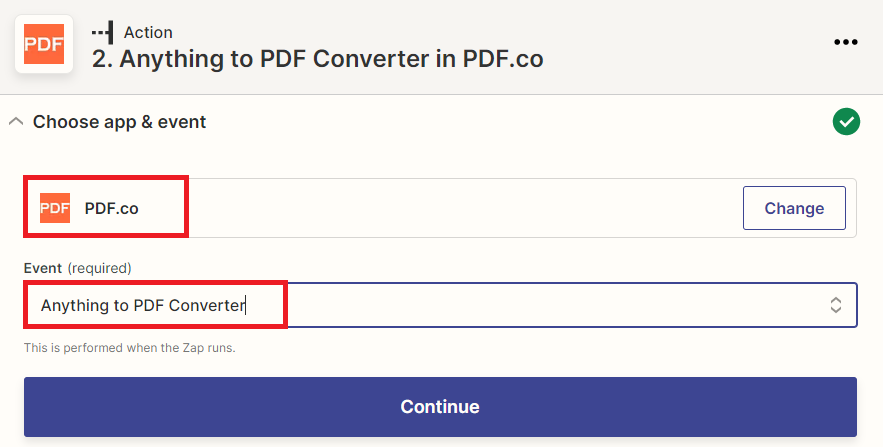
+
Yes, you can automate PDF conversion using VBA macros for a more efficient workflow.
Do PDFs take up less space than Excel files?

+
Generally, PDFs are smaller, especially if your Excel files have complex formulas or large datasets.