5 Ways to Save Excel Sheets with Macros Easily
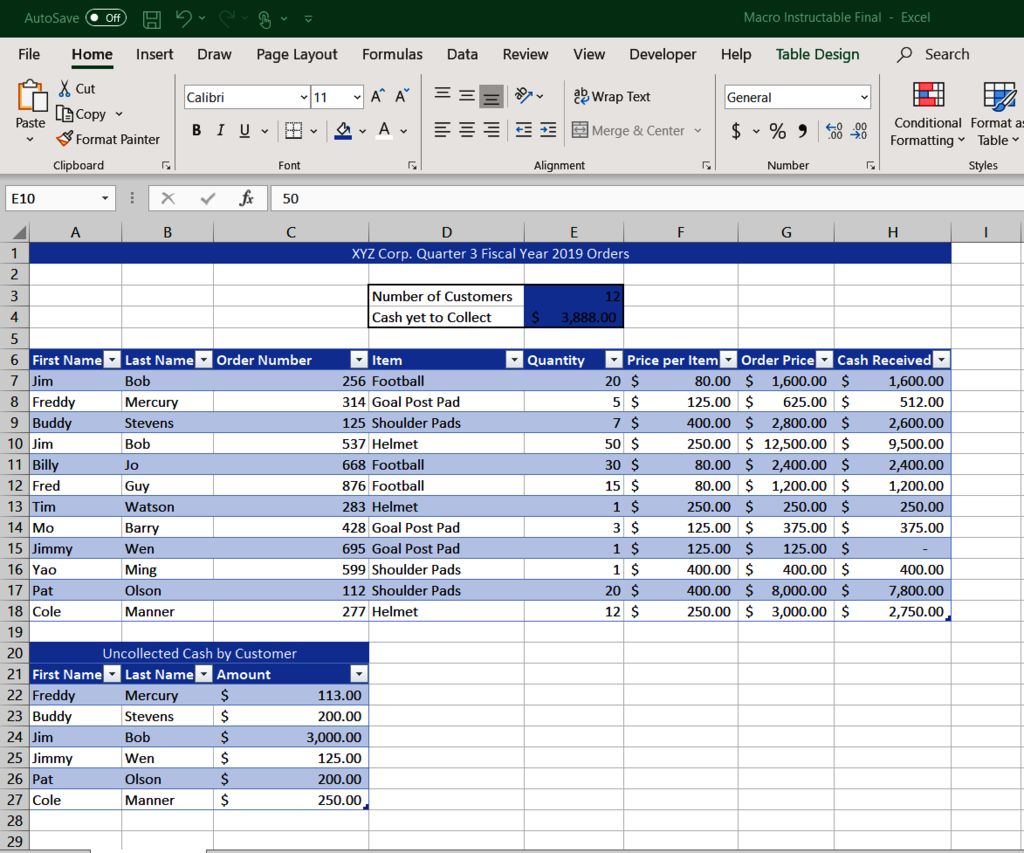
Excel macros are powerful tools that can automate repetitive tasks, making data management more efficient. Saving Excel sheets that contain macros, however, requires specific attention to ensure the macros are preserved. Here are five straightforward methods to save your Excel sheets with macros effortlessly.
1. Using the Save As Function

The most straightforward method to save an Excel file with macros is by using the Save As function. Here’s how you do it:
- Open the Excel workbook containing the macros.
- Click on File in the ribbon.
- Select Save As.
- Choose your desired location.
- In the ‘Save as type’ dropdown, select Excel Macro-Enabled Workbook (*.xlsm).
- Click Save.
📝 Note: If you save your file in an older Excel format like .xls, you might lose some macro functionality or face compatibility issues with newer Excel versions.
2. Embedding Macros in a Template

Sometimes, you want macros to be readily available each time you start a new workbook. Here’s how to save macros in a template:
- Open or create your workbook with macros.
- Go to File > Save As.
- In the ‘Save as type’ dropdown, select Excel Macro-Enabled Template (*.xltm).
- Name your template and click Save.
- When you next create a new workbook, select your saved template from the ‘Personal’ category or through the ‘New from existing’ option.
📝 Note: Templates can streamline your workflow by automating setup processes or default data input formats.
3. Saving as Add-In

If you want to distribute macros without revealing their code, save them as an Excel Add-In:
- Create or open the workbook with macros.
- Go to Developer tab (enable it in Options if not visible).
- Select Visual Basic to open VBA Editor.
- In VBA Editor, select ThisWorkbook in the Project Explorer.
- Choose File > Save As, select Microsoft Office Excel Add-In (*.xlam).
- Save and distribute the file to users who can then add it via Excel Options.
4. Using Excel’s Publish as PDF Feature

To distribute macros without source code visibility, you can publish your Excel sheet with macros as a PDF:
- Open your workbook with macros.
- Go to File > Save As and choose PDF (*.pdf) as the file type.
- Ensure that ‘Include Non-Printable Information’ is checked to retain the macro outputs.
- Save the PDF file.
This method is useful for sending documents that others can view without having access to the underlying macros.
5. Saving to Excel Online
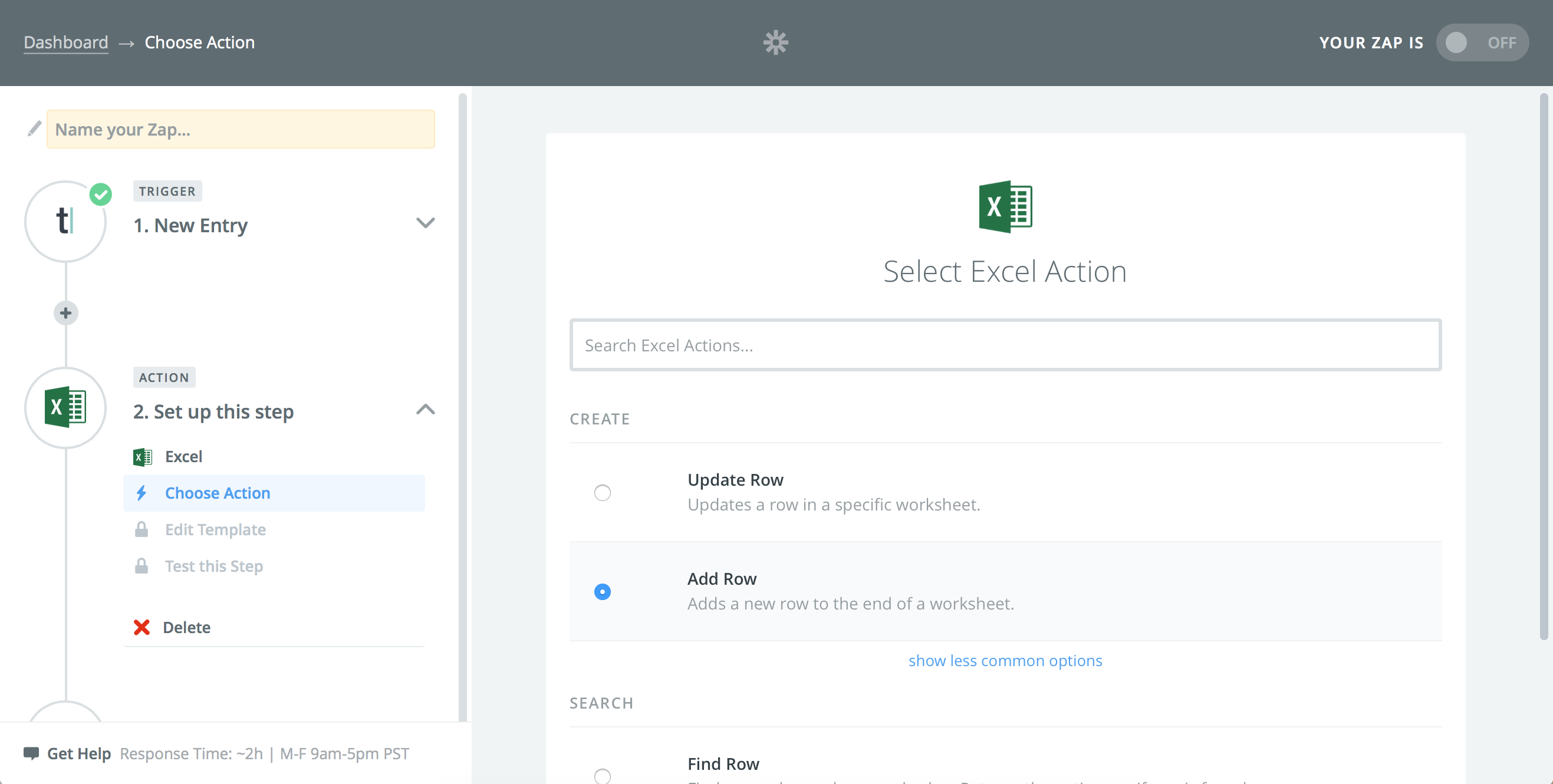
If you’re using Excel Online, macro functionality is limited. However, you can still save macro-enabled files:
- Open the workbook in Excel Desktop with macros.
- Save the file as Excel Macro-Enabled Workbook (*.xlsm).
- Upload this file to OneDrive or SharePoint.
- Open the file in Excel Online; although you can’t run or edit macros, the file retains the macro structure.
By applying these methods, you can ensure that your macros are saved properly, allowing for seamless automation and distribution of your Excel workflows. Understanding these options lets you choose the best way to handle your macro-based projects, from creating a new workbook from a template to safeguarding your macros from unauthorized editing or viewing.
Why should I save my Excel file as a macro-enabled workbook?
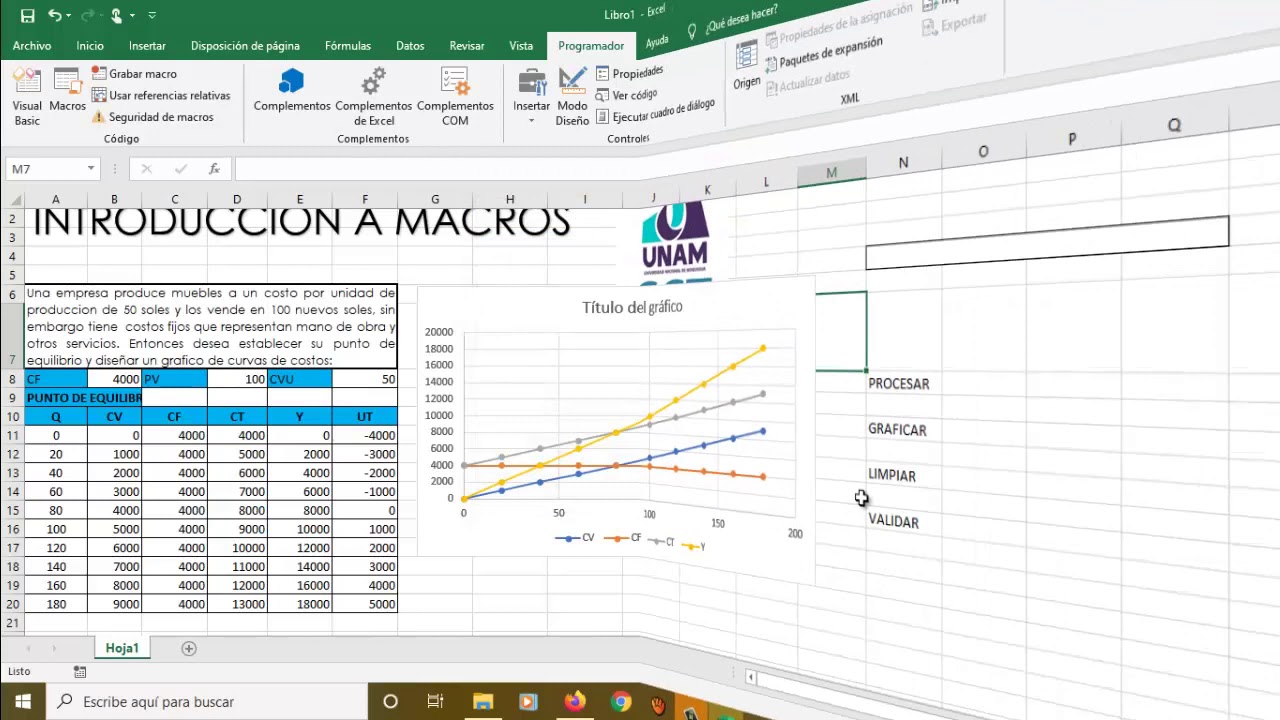
+
Saving your Excel file as a macro-enabled workbook (.xlsm) ensures that your macros are preserved and can be executed in Excel. This format is necessary for any workbook that contains VBA code or complex data manipulations.
Can macros be edited once they are saved as an Add-In?
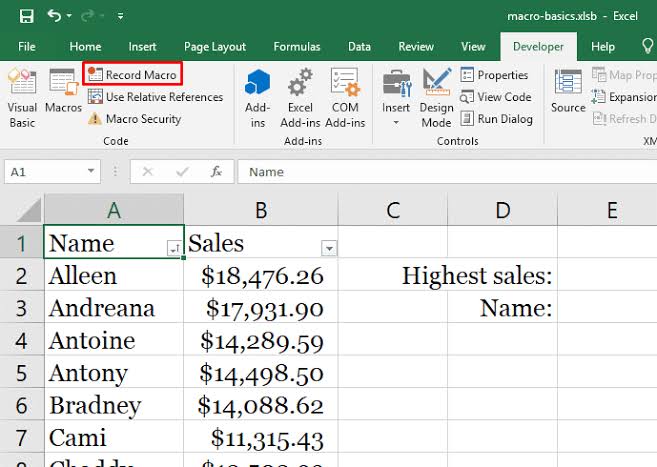
+
Once macros are saved as an Add-In, they cannot be edited directly. However, if you need to change the macros, you will have to modify them in a standard macro-enabled workbook, and then save as an Add-In again.
Is it safe to distribute macros?
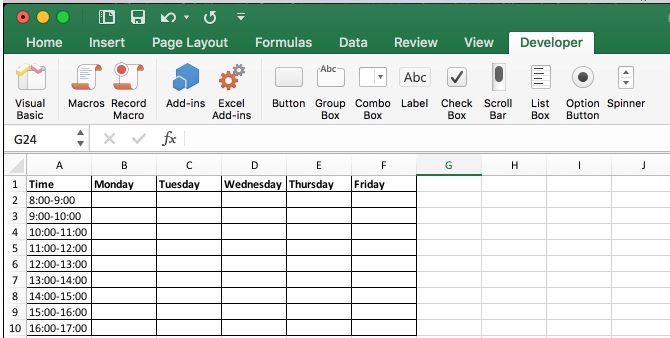
+
While macros can be incredibly useful, they can also pose security risks if not properly vetted. Ensure that macros come from trusted sources, or use digital signatures to validate their origin. Always warn recipients about running macros from unknown sources.
Can I run macros in Excel Online?

+
Currently, Excel Online does not support running VBA macros. However, you can open and view the structure of macro-enabled workbooks. If you need to run macros, you’ll need to open the file in the desktop version of Excel.