How to Save Excel as PDF on One Page Easily

When you're dealing with data analysis, record keeping, or any form of numerical tracking in Excel, you might often need to share your spreadsheets in a universal, easy-to-read format. One such format is PDF, which maintains your spreadsheet's layout and offers better security against edits. Here, we'll guide you through the simple process of saving your Excel workbook as a PDF, ensuring that it fits onto a single page for readability and professional presentation.
Understanding PDF Format

Before diving into the steps, it’s worth understanding why PDF is often the preferred format for documents:
- Readability - PDF files can be opened on almost any device without the need for the original editing software, preserving formatting across different screen sizes.
- Security - PDFs can be password-protected, preventing unauthorized changes.
- Portability - PDF files are compact, making them easy to send via email or share online.
Steps to Save Excel as PDF on One Page
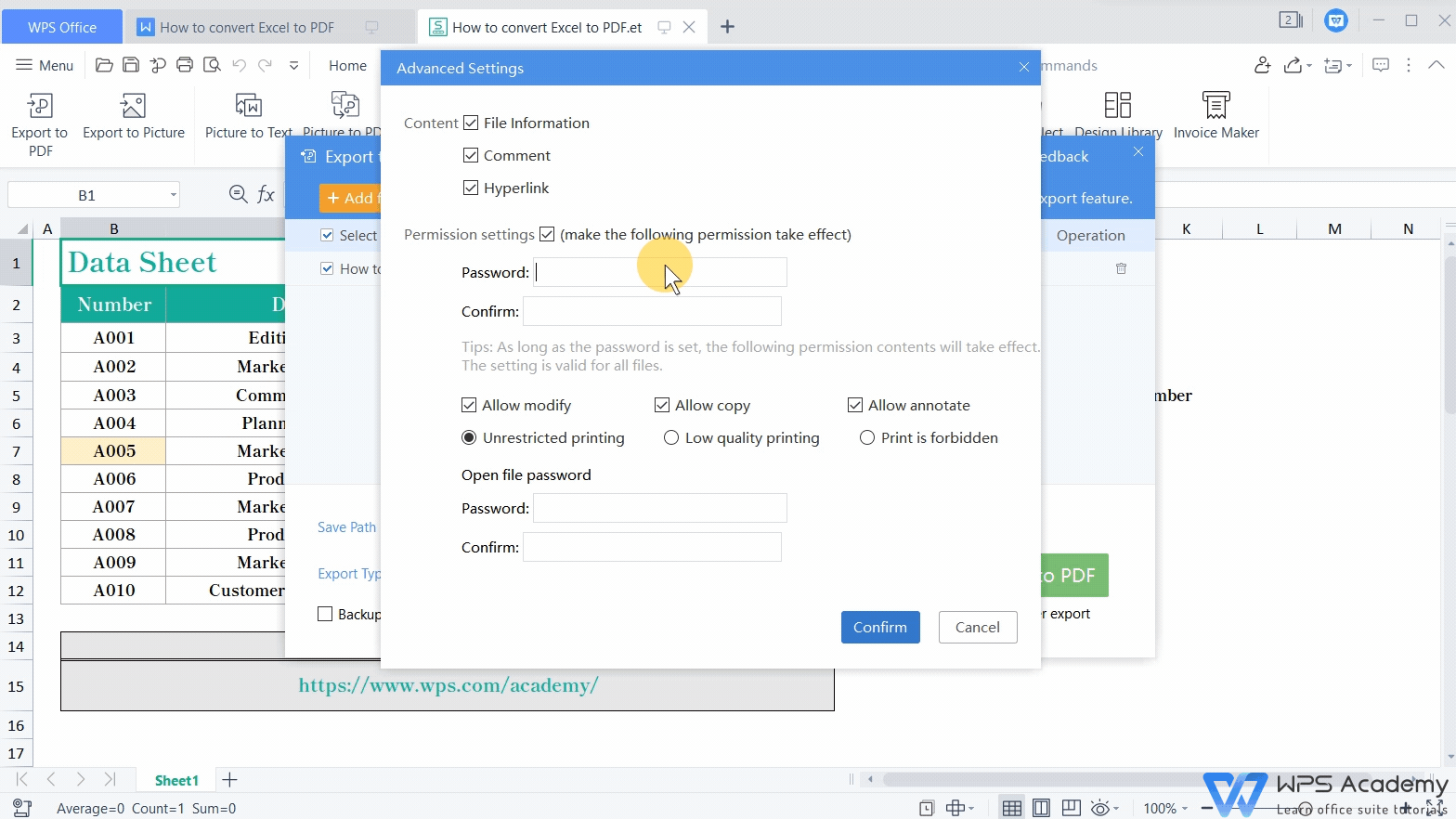
Follow these steps to easily convert your Excel workbook into a single-page PDF:
1. Adjust Your Excel Worksheet Layout

First, ensure your worksheet is laid out in a way that it can fit onto one page when printed:
- Click on File > Print to open the Print Preview.
- Look at the scaling options or print size (e.g., Fit Sheet on One Page, or adjust scale percentage).
2. Save as PDF

Now, save your Excel file as a PDF:
- Go back to File and choose Save As.
- Select Browse to choose a location and enter a filename.
- In the Save as type dropdown, select PDF (*.pdf).
- Under the Options button, ensure Fit to One Page is selected.
- Click Save.
🔎 Note: If your workbook has multiple sheets, only the active sheet will be converted by default. To convert all sheets, you must change this setting in Excel's options before saving.
3. Check and Adjust Page Settings

If your worksheet still doesn’t fit on one page, consider these adjustments:
- Adjust column width and row height.
- Reduce font size or use landscape orientation.
- Check page margins in Page Layout > Page Setup > Margins.
📌 Note: Use the Page Break Preview view to see where the page breaks are in your worksheet.
Optimizing Your PDF for One Page

Sometimes, even after following the steps, your PDF might not fit as expected. Here’s how to optimize further:
Scaling and Sizing Options

- In Excel, go to File > Print > Page Setup.
- In the Page tab, adjust the Fit to: or Scaling: options.
Manual Adjustments
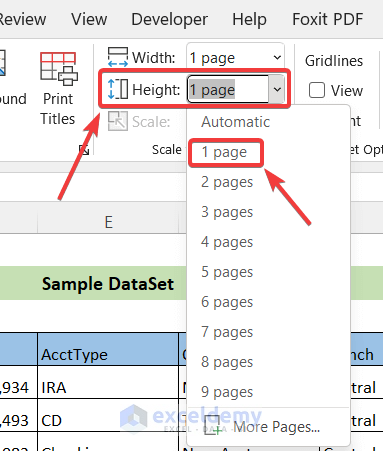
- Right-click the sheet tab, choose Move or Copy, and create a new worksheet for a cleaner print layout.
- Hide unnecessary data by selecting rows or columns, right-clicking, and selecting Hide.
Final Thoughts

We’ve outlined the steps to convert your Excel spreadsheet into a compact, single-page PDF. Whether you need to present data in meetings, archive records, or share information with clients or colleagues, this method ensures your work is delivered in a clean, professional format. Remember to adjust settings like scaling, margins, and page orientation to fit your worksheet onto one page for an optimal viewing experience.
Can I password protect my PDF from Excel?

+
Yes, after saving your Excel file as a PDF, you can use PDF editing software or online tools to add password protection to your document.
What if I have charts or images that make my sheet too large for one page?

+
You can resize or remove non-essential charts or images, or spread them across multiple sheets to manage page size while keeping important information visible.
How do I know if my PDF will fit on one page before I save it?

+
Use Excel’s Print Preview feature to see if your document will fit on one page. Adjust settings like page setup or scale until you achieve the desired fit.