5 Ways to Save Excel Files with Multiple Sheets

Handling Excel files with multiple sheets can be a common yet sometimes cumbersome task in the realm of spreadsheet management. Whether you're maintaining a business ledger, tracking inventory, or managing project data, the ability to efficiently save and organize files with multiple sheets is essential. Here, we will dive into five effective methods to save Excel files with multiple sheets, ensuring your data is secure, accessible, and well-organized.
1. Save as Individual Files


- Open your Excel workbook.
- Select the sheet you want to save separately by clicking on its tab.
- Go to File > Save As.
- Choose where you want to save the file, provide a new name, and select the desired file format (usually .xlsx or .csv).
- Save each sheet individually if you need each as a separate file.
💡 Note: This method is useful when sharing specific data but be cautious about data security, as individual sheets might not retain the original workbook's structure.
2. Save as a PDF


- Open the Excel workbook.
- Navigate to File > Export > Create PDF/XPS Document.
- Choose to export All Sheets or just the Current Sheet.
- Save the PDF file, ensuring each sheet is a separate page or part of the document.
3. Save to a Separate Workbook

- Select the sheet(s) you want to move by holding down the Ctrl key and clicking on the sheet tabs.
- Right-click on one of the selected tabs and choose Move or Copy.
- In the dialog box, select (new book) under To book: and click OK.
- Save the newly created workbook with your desired file name.
🔄 Note: This option allows you to manage multiple workbooks easily but remember to update any inter-sheet formulas or references before saving.
4. Use VBA Macro for Automation


| Step | Action |
|---|---|
| 1 | Press Alt + F11 to open VBA editor |
| 2 | Insert a new module by right-clicking and selecting Insert > Module |
| 3 | Write the VBA code to save individual sheets |
| 4 | Run the macro from Excel or add it to a button for quick access |
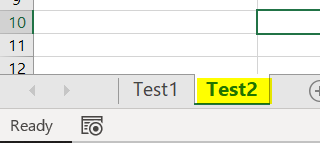
⚙️ Note: Automation through VBA can streamline repetitive tasks, but be aware that it involves some learning and could be a security risk if macros are enabled on untrusted spreadsheets.
5. Export to CSV for Data Sharing

- Select the sheet you wish to export.
- Choose File > Save As and select CSV (Comma delimited).
- Name the file and save it in the desired location.
- If you have multiple sheets, repeat the process or use the VBA method to automate exporting all sheets at once.
In our exploration of saving Excel files with multiple sheets, we've covered a variety of methods ranging from basic to advanced. Each technique has its benefits tailored to different needs:
- Individual Files are excellent for sharing or archiving specific data.
- PDF provides a secure way to distribute data while preserving formatting.
- Separate Workbooks facilitate easier management of large projects.
- VBA Macros automate repetitive tasks, saving time and reducing human error.
- CSV is ideal for sharing data in a universally compatible format.
By mastering these approaches, you'll not only enhance your productivity but also ensure that your data remains organized, accessible, and well-preserved for future use or sharing with others. Whether you're a data analyst, business manager, or casual Excel user, these methods will undoubtedly make your interaction with multiple-sheet Excel files smoother and more efficient.
Can I save multiple sheets as a single file without exporting them individually?
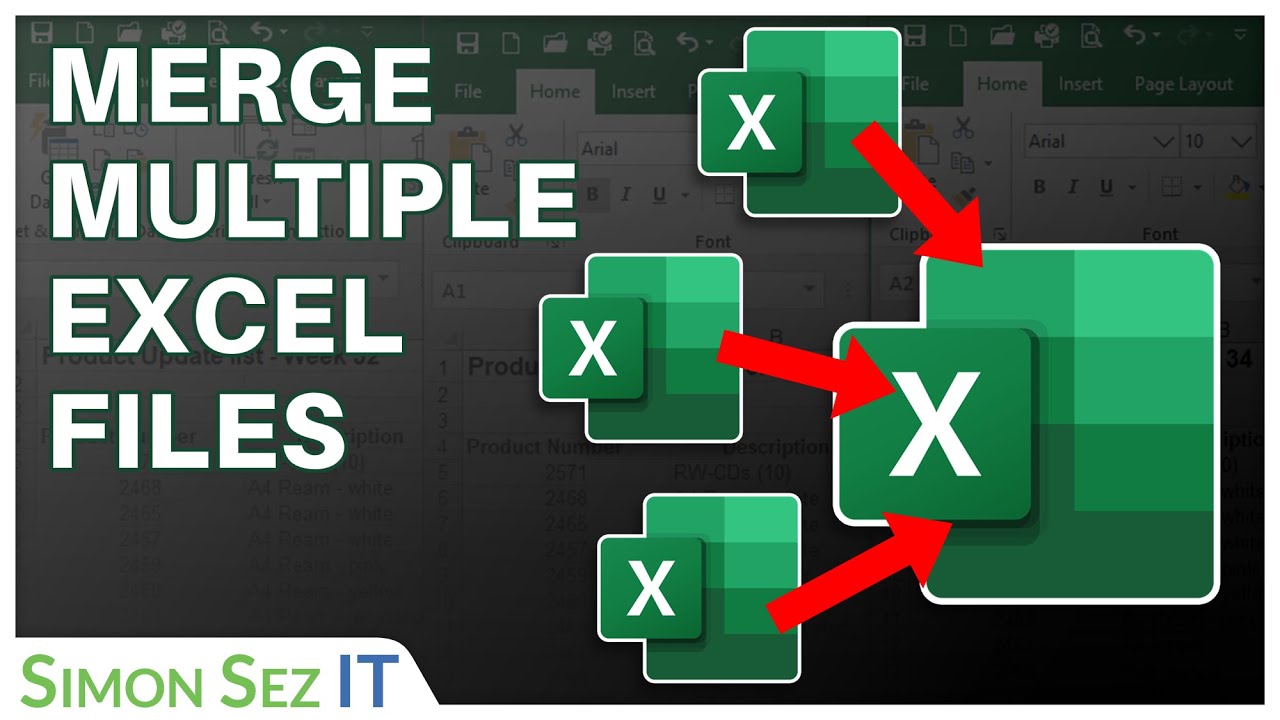
+
Yes, you can save all sheets as a single file in the Excel Workbook format (.xlsx). This format automatically includes all sheets in the workbook. You can also use PDF or HTML format to save multiple sheets together as a single file, maintaining the overall structure and formatting.
How can I keep formulas when saving Excel sheets?

+
When saving sheets individually or moving them to new workbooks, Excel will try to maintain the formulas. However, for best results, ensure any external references or links to other sheets are managed or updated before saving or moving. If you save as CSV, formulas will be lost since CSV is a plain text format that only supports values, not formulas.
Is there a risk in enabling VBA macros?
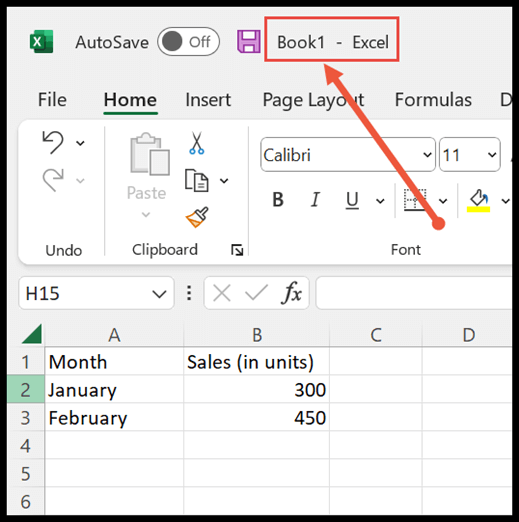
+
Yes, there is a potential security risk when enabling VBA macros, as they can contain malicious code. Always ensure you trust the source of the spreadsheet or understand the code before running macros. Microsoft’s default setting is to disable macros with notification, allowing you to review and enable them as needed.