5 Quick Tips to Embed Excel Charts in Sheets

Embarking on the journey of data visualization can be as exciting as it is informative. With Microsoft Excel and Google Sheets dominating the spreadsheet market, it's imperative to understand how to leverage the strengths of both for maximum productivity. In this guide, we'll dive into 5 practical tips to seamlessly embed Excel charts into Google Sheets. Whether you're a project manager presenting quarterly results or an analyst sharing insightful graphs, these tips will ensure your charts are easily accessible and editable for all team members, no matter where they are located or what tools they prefer.
Understanding the Basics
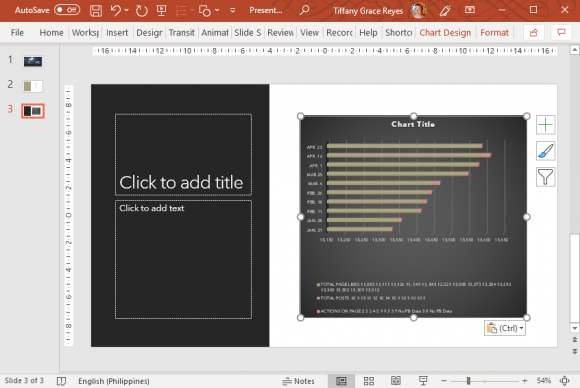
Before we dive into the tips, let’s ensure we’re on the same page:
- Excel: A powerful tool for data analysis, Excel is renowned for its advanced charting capabilities.
- Google Sheets: Offers real-time collaboration and cloud access, making it ideal for shared documents and data sets.
Tip #1: Export Excel Charts as Images


Converting your Excel charts to images provides a quick and easy way to embed them into Google Sheets. Here’s how:
- Open your Excel file with the chart you wish to embed.
- Select the chart by clicking on it.
- Right-click and select ‘Save as Picture’ or go to File > ‘Save As’ and choose ‘PNG’ or ‘JPEG’ format.
- In Google Sheets, click ‘Insert’ then ‘Image’ and select ‘Upload from computer’ to add your chart image.
📝 Note: Images do not update automatically when you change data in Excel. You'll need to re-export the chart if the data changes.
Tip #2: Use Excel’s ‘Insert Object’ Feature

If you’re looking to embed a dynamic chart that updates when the Excel file changes, use Excel’s ‘Insert Object’ feature:
- Open your Excel file.
- Go to ‘Insert’ > ‘Object’.
- Select ‘Create from File’ and browse to your Excel file.
- Check the ‘Link to file’ box to ensure the chart updates with changes in Excel.
- Click ‘OK’ to insert the chart into your Sheets document.
Tip #3: Convert to Google Sheets Format

To embed charts with full editing capabilities, you can:
- Open Google Sheets.
- Click ‘File’ > ‘Import’.
- Upload your Excel file and choose to convert it into Google Sheets format.
- Once converted, you can freely modify charts and data within Google Sheets.
| Method | Editing Capability | Updates Dynamically | Collaboration |
|---|---|---|---|
| Export as Image | None | No | Limited (View only) |
| Insert Object | Limited | Yes | Moderate |
| Convert to Sheets | Full | Yes (in Sheets) | Full |

Tip #4: Copy and Paste with Live Chart Data


For more control over the data, you can:
- Open both Excel and Google Sheets.
- Select the chart in Excel and copy it.
- In Google Sheets, paste the chart where you want it to appear.
- Sheets might ask you to provide access to the source Excel data; grant the necessary permissions.
🚨 Note: Ensure both files are in the same Google Drive folder for seamless data linking.
Tip #5: Use Google Apps Script for Advanced Integration

To take integration to the next level:
- In Google Sheets, go to Tools > Script editor.
- Create a new script file.
- Write or paste a script that automatically pulls data from Excel, creating or updating charts.
- Save and run the script.
By employing these strategies, your data visualization workflow will become fluid, allowing for effortless collaboration and real-time updates. These tips leverage the unique capabilities of both Excel and Google Sheets, ensuring that your charts are not just visually appealing but also up-to-date and accessible to your team.
To sum it up, you’ve learned how to embed static images, use Excel’s ‘Insert Object’ for dynamic charts, convert your files for full editing capabilities, copy and paste charts with live data, and even automate the process with Google Apps Script. Keep in mind that choosing the right method depends on your specific needs for collaboration, update frequency, and control over the data.
Can I embed charts from Excel into Google Sheets without losing functionality?

+
Yes, by converting your Excel file to Google Sheets format, you can maintain editing capabilities.
How can I ensure my charts update when I update the Excel data?

+
Use the ‘Insert Object’ feature in Excel or Google Apps Script to automate updates from Excel to Sheets.
Do my team members need special permissions to view or edit embedded Excel charts?

+
Permissions depend on the embedding method; ensure both files are shared with the necessary access rights.



