5 Ways to Save Excel Sheets as PDF in Seconds

Many professionals and students alike rely heavily on Microsoft Excel for data analysis, reporting, and various other tasks where data manipulation is critical. However, sharing Excel spreadsheets in their original format isn't always ideal or even possible, due to compatibility issues, security, or the need for a more universally accessible document format. This is where converting an Excel file into a PDF comes in handy. PDFs are a great way to ensure your document appears consistent across different devices and can be viewed even without access to Microsoft Excel or any other spreadsheet software. Here are five efficient methods to turn your Excel sheets into PDFs in a matter of seconds.
1. Using Excel's Built-in PDF Feature

Microsoft Excel has a built-in feature that allows users to save their work as a PDF directly from the application, making it one of the simplest and most direct methods to achieve this conversion:
- Open your Excel Workbook: Launch Excel and open the workbook you need to convert.
- Go to File: Click on the 'File' tab at the top-left corner of Excel.
- Export Option: Select 'Export' from the list on the left.
- Create PDF/XPS Document: Click on 'Create PDF/XPS Document,' and then choose 'Create PDF/XPS'.
- Configure Options: You can adjust settings like which pages to include, the file size, and quality of the PDF.
- Save the PDF: Click 'Publish' to save your Excel document as a PDF.
📌 Note: This method ensures that your workbook's formatting is preserved as closely as possible to the original Excel document.
2. Save As PDF via Print Options

Another straightforward method that doesn't require any additional software involves using the 'Print' feature:
- Open your Excel Workbook: Start by opening your desired workbook in Excel.
- Print Dialog: Navigate to 'File' > 'Print,' or hit Ctrl+P to open the print dialog.
- Change Printer to PDF: From the list of available printers, select the 'Save as PDF' option.
- Choose Print Settings: Set the necessary options like which pages to print, how many copies, etc.
- Save as PDF: Click on 'Print', which now acts as 'Save' to save your file as a PDF.
🔍 Note: This method is ideal for quick conversions, but you might notice a slight difference in formatting compared to the direct PDF conversion method.
3. Using Online Conversion Tools
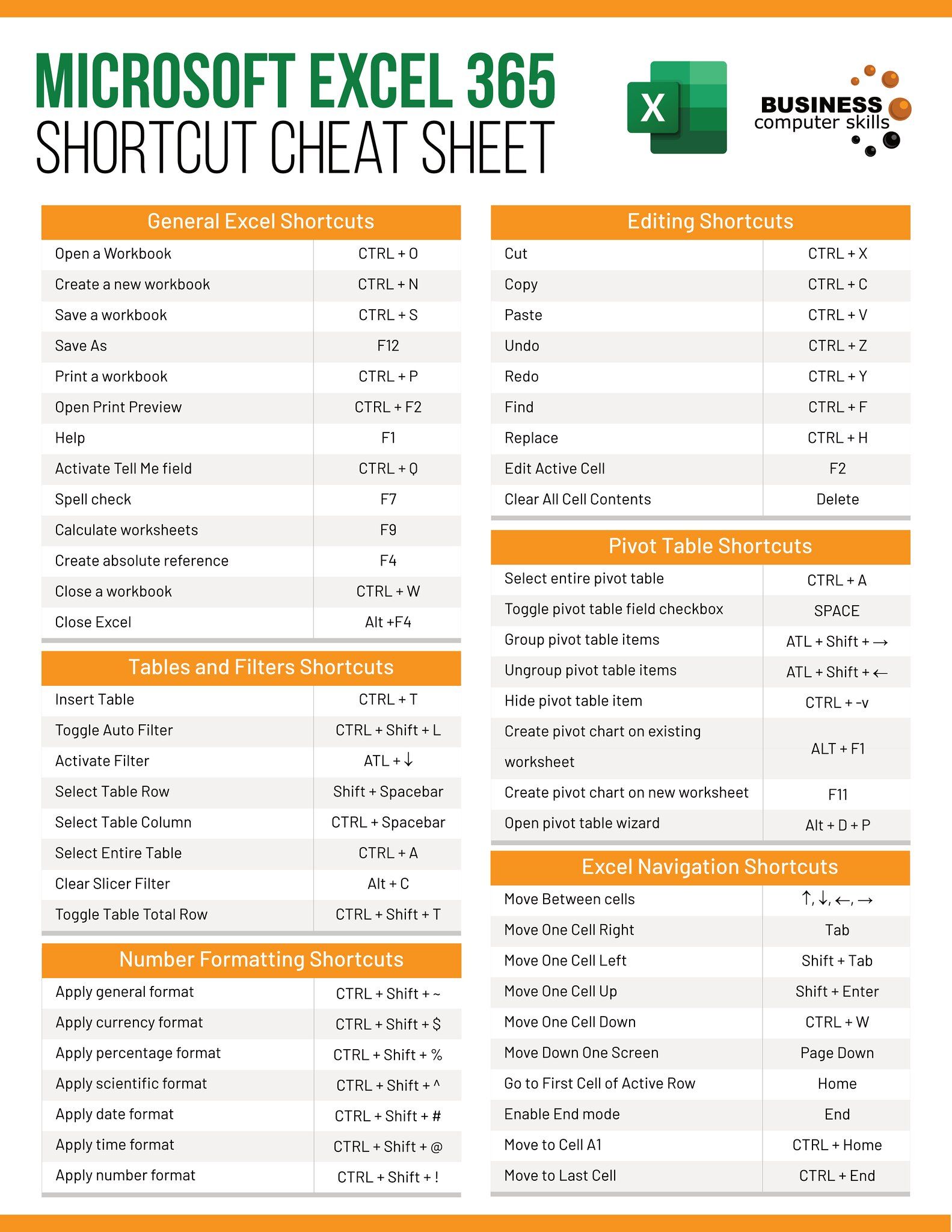
If you're looking for flexibility or if Excel is not an option, online tools are incredibly useful:
- Upload Your File: Navigate to an online converter like Smallpdf, PDF2Go, or similar services. Upload your Excel file.
- Select Conversion: Choose the Excel to PDF conversion option from the menu.
- Convert: Let the service convert your file. This typically takes a few moments.
- Download PDF: Once the conversion is done, download the PDF to your device.
🗣 Note: Online converters require an internet connection, and you should be cautious about the privacy of the data you upload.
4. PDF Printer Software

Specialized software like Adobe Acrobat, Nitro Pro, or other PDF printer software can offer more advanced PDF conversion options:
- Install PDF Software: Download and install a PDF printer software of your choice.
- Open Excel Workbook: Open the workbook in Excel.
- Print to PDF: Similar to the 'Save As PDF' print method, select the PDF printer from the printer options.
- Set Conversion Options: Some software will allow for customization like password protection or metadata inclusion.
- Save: After setting options, proceed to save the document as a PDF.
5. Automating PDF Creation with Macros or Scripts

For those who frequently convert Excel files to PDF, automating this process can be highly beneficial:
- Excel VBA: Use Excel’s VBA (Visual Basic for Applications) to create a macro that automates the PDF conversion.
- Batch Processing: Scripts can be written in languages like Python or PowerShell to batch convert multiple Excel files to PDFs.
- PowerShell Example: ```powershell $excel = New-Object -ComObject Excel.Application $workbook = $excel.Workbooks.Open("C:\Path\To\Your\File.xlsx") $workbook.SaveAs("C:\Path\To\Your\Output.pdf", [Microsoft.Office.Interop.Excel.XlFileFormat]::xlPDF) $excel.Quit() [System.Runtime.Interopservices.Marshal]::ReleaseComObject($excel) | Out-Null ```
💻 Note: This method requires some technical know-how but provides a high level of customization and automation for repetitive tasks.
To sum up, converting Excel sheets to PDF can be done through various methods, each suited to different needs and levels of technical expertise. Whether you're looking for simplicity with Excel's built-in features, flexibility through online tools, enhanced control with dedicated software, or the efficiency of automation, there's a method for you. By understanding these options, you can choose the best approach for your situation, ensuring your data is shared efficiently and looks professional.
What is the advantage of saving Excel sheets as PDFs?

+
PDFs are universally compatible, preserving the layout and formatting of your document regardless of the viewing software. They’re also secure and can prevent unauthorized changes to the data.
Can I automate the PDF conversion process?

+
Yes, through VBA in Excel or scripts in other languages like Python or PowerShell, you can automate the conversion of single or multiple Excel files into PDFs with defined parameters.
Is there a risk of losing formatting when converting Excel to PDF?

+
Some minor differences can occur, particularly with complex spreadsheets. However, Excel’s native PDF conversion or using dedicated software typically provides accurate representations.
What are the security considerations when using online conversion tools?
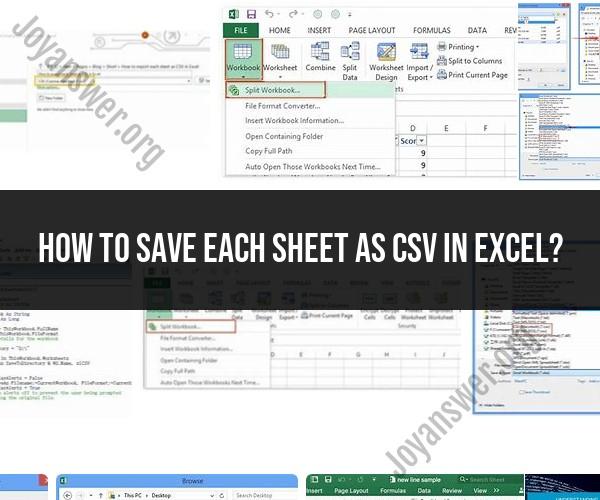
+
Be mindful of the data you upload online as it involves potential privacy risks. Always check the privacy policy and ensure the site is reputable and secure before uploading sensitive data.
Can I use these methods for large spreadsheets or ones with complex macros?

+
Most methods are capable of handling large or complex spreadsheets. However, for very large files or those with extensive macros, some adjustments might be necessary, or the conversion might take longer.