3 Simple Ways to Save Excel Active Sheet Now

Mastering the Art of Saving Excel Active Sheets

In today's business world, efficiency is key. Excel, being the powerhouse of data management, often requires users to save active sheets efficiently. Here, we'll explore three simple methods to save your active sheet in Excel, ensuring you can quickly retrieve and manage your data.
Method 1: Save As Specific Sheet

The most straightforward method to save an active sheet in Excel involves using the 'Save As' feature to save just that sheet:
- Open your Excel workbook.
- Right-click on the sheet tab you want to save.
- Select 'Move or Copy'.
- In the dialog box that appears, choose (new book) from the 'To book' dropdown.
- Check the 'Create a copy' box and click 'OK'.
- Your active sheet will now be in a new workbook. Navigate to File > Save As, name your new workbook, and save it.
💡 Note: This method works best when you want to save the sheet as an entirely new workbook.
Method 2: Use VBA Script to Save as PDF or Print
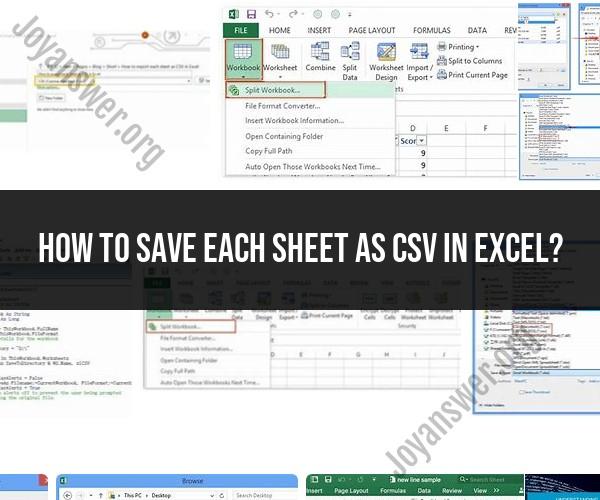
For users comfortable with Excel's VBA capabilities, automating the save process can significantly speed up workflow:
- In Excel, press ALT + F11 to open the Visual Basic Editor.
- Click 'Insert' > 'Module' to create a new module.
- Copy and paste the following VBA code into the module:
Sub SaveActiveSheet()
Dim ws As Worksheet
Set ws = ActiveSheet
ws.Copy
With ActiveWorkbook
.SaveAs FileName:="C:\path\to\file\" & ws.Name & ".pdf", FileFormat:=xlPDF
.Close SaveChanges:=False
End With
End Sub
- Adjust the 'C:\path\to\file\' to your desired path where you want the PDF to be saved.
- Close the VBA Editor and return to Excel.
- To run the macro, press ALT + F8, select 'SaveActiveSheet', and click 'Run'.
🛑 Note: Ensure that you have the necessary permissions to run VBA scripts and create files at the specified path.
Method 3: Export Selection to a New File

If you only need to save a part of the sheet or if you prefer not to use macros, Excel provides a manual approach:
- Select the data you want to save.
- Right-click on the selection and choose 'Copy'.
- Open a new Excel workbook (File > New > Blank Workbook).
- Right-click in cell A1 of the new workbook and select 'Paste'.
- Go to File > Save As, name your file, and choose your preferred file format.
This method is flexible as you can save the selection in various formats like CSV, XLSX, or TXT.
🌐 Note: Exporting selections can be particularly useful when sharing data that does not require the entire worksheet.
Wrapping Up

The ability to save Excel sheets efficiently is crucial for data management. Whether you're saving entire sheets, automating with VBA, or exporting selected data, these methods give you the flexibility to manage your data quickly and effectively. Each approach has its benefits, tailored to different needs and user comfort levels with Excel. By mastering these techniques, you enhance your productivity and ensure your data is always where you need it.
Can I save an Excel sheet automatically?

+
Yes, you can automate the saving of an Excel sheet using VBA macros. With VBA, you can set up macros that run automatically at predefined intervals or upon certain events, like opening or closing the workbook.
What’s the difference between saving as PDF and XPS?

+
PDF (Portable Document Format) is widely used for sharing documents that should not be altered and can be viewed on nearly any device. XPS (XML Paper Specification) is Microsoft’s format for paginated documents, which looks similar to PDF but has limited compatibility compared to PDF.
How often should I save my Excel workbooks?

+
It’s good practice to save your workbooks frequently, especially if you’re making significant changes. You can enable ‘AutoRecover’ in Excel to automatically save your work at set intervals (like every 10 minutes).