Save Data to Excel Sheets in R Studio Easily
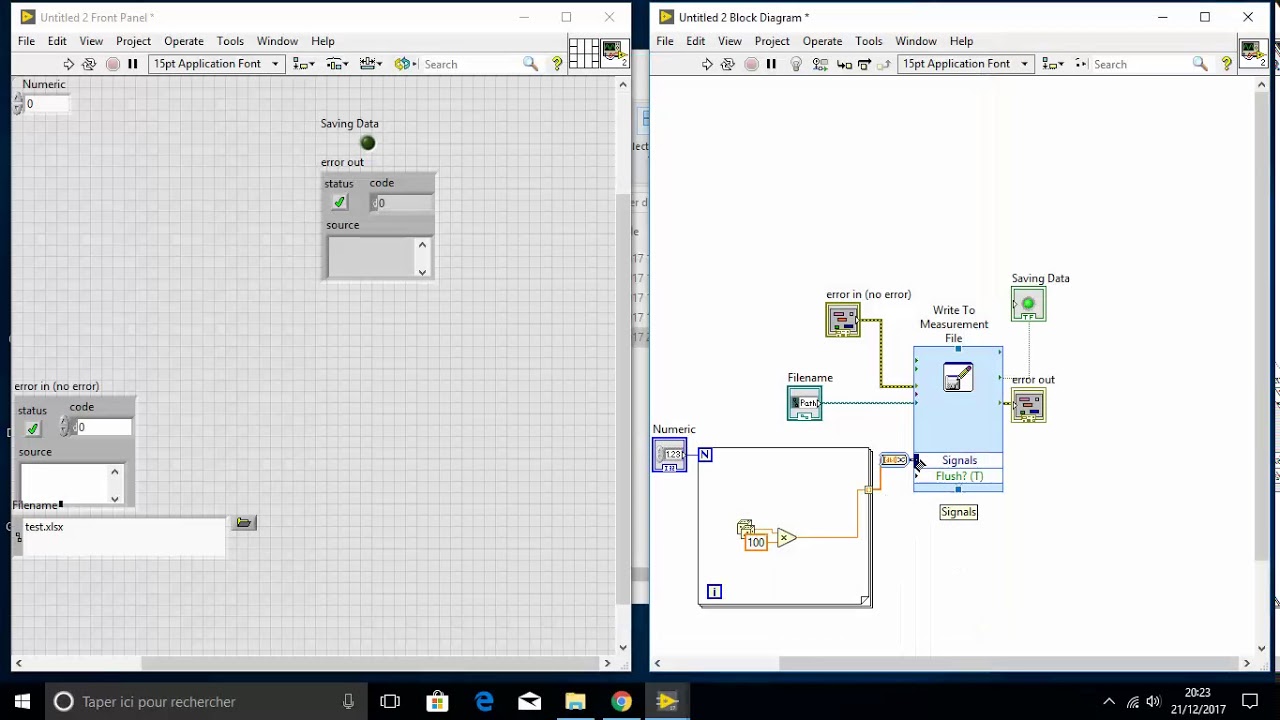
Excel files are essential for data analysis due to their ease of use and compatibility with numerous software applications. In the realm of R programming, managing Excel data can streamline workflows and enhance data manipulation capabilities. This blog post will walk you through the process of exporting data to Excel spreadsheets using R Studio, focusing on seamless integration, data formatting, and efficiency tips.
Why Use R to Save Data to Excel?

R Studio is a powerhouse for statistical computing and graphics, favored by data scientists, statisticians, and analysts for its versatility in data manipulation. Here’s why you might choose R:
- Efficiency in Data Analysis: R’s data manipulation libraries like
dplyrandtidyrprovide powerful tools for cleaning, transforming, and analyzing data before exporting it to Excel. - Reproducibility: Scripts in R ensure that data processing steps can be documented, reviewed, and replicated with minimal effort.
- Integration with Excel: Packages like
openxlsxandxlsxallow for comprehensive interaction with Excel files directly from R.
Preparing Your Data

Before diving into saving data, ensure your data is well-prepared:
- Clean the data by removing duplicates, handling missing values, and converting data types where necessary.
- Structure your data into a data frame or a tibble, which R can easily handle and export to Excel.

Saving Data to Excel Using R Studio

Now, let’s explore how to save data to Excel using R Studio:
Using the openxlsx Package
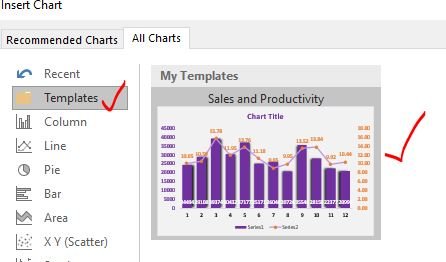
The openxlsx package offers a straightforward approach to write data to Excel files without the need for Java or Perl:
- Install and load the package:
- Create or load your data frame:
- Save the data to an Excel file:
install.packages("openxlsx")
library(openxlsx)
df <- data.frame(Name = c("John", "Jane"), Age = c(25, 30), Salary = c(50000, 60000))
write.xlsx(df, "path/to/your/file.xlsx")
💡 Note: The openxlsx package automatically applies basic formatting and cell styles, but you can customize these settings using additional functions.
Using the xlsx Package

Another alternative is the xlsx package, which requires Java but offers more control over Excel file writing:
- Install and load the package:
- Export your data to Excel:
install.packages("xlsx")
library(xlsx)
write.xlsx2(df, "path/to/your/file.xlsx", sheetName="Sheet1", col.names=TRUE, row.names=FALSE, append=FALSE)
🔎 Note: This package offers advanced options for styling cells, adding charts, and more, but ensure Java is installed on your system.
Advanced Excel Export Features

Let’s dive deeper into some advanced features for customizing Excel exports:
Adding Multiple Sheets

Both packages support adding multiple sheets:
- Using
openxlsx, you can define a workbook and add sheets:
wb <- createWorkbook()
addWorksheet(wb, "Sheet1")
addWorksheet(wb, "Sheet2")
writeData(wb, sheet = 1, df)
saveWorkbook(wb, file = "path/to/file.xlsx", overwrite = TRUE)
xlsx: wb <- createWorkbook()
sheet1 <- createSheet(wb, "Sheet1")
addDataFrame(df, sheet1, col.names=TRUE, row.names=FALSE)
saveWorkbook(wb, "path/to/file.xlsx")
Formatting and Styling

Customize cell formatting, colors, and fonts:
- openxlsx:
wb <- createWorkbook()
addWorksheet(wb, "Data")
writeData(wb, "Data", df)
addStyle(wb, sheet = "Data", cols=1:ncol(df), rows=1:nrow(df), style=createStyle(fontColour = "#FFFFFF", bgFill = "#000000"))
saveWorkbook(wb, "path/to/file.xlsx", overwrite = TRUE)
🎨 Note: For more styling options, explore the documentation for each package, where you can find settings for borders, number formats, etc.
Handling Large Datasets

Exporting large datasets to Excel can be challenging, but here are some tips:
- Chunking: Break large datasets into smaller chunks before exporting.
- Memory Management: Use
gc()to force garbage collection and free memory if necessary. - Excel Limitations: Be aware of Excel’s row and column limitations (usually around 1,048,576 rows and 16,384 columns).
In conclusion, saving data to Excel from R Studio is not only possible but also quite versatile. With packages like openxlsx and xlsx, you can efficiently manage data exports, customize Excel documents, and even handle large datasets with relative ease. The key is understanding the capabilities of these packages and optimizing your workflow for data analysis and reporting.
Can R Studio read Excel files as well?

+
Yes, R Studio can read Excel files using the read.xlsx function from the openxlsx package or read.xlsx2 from the xlsx package.
What if I want to save data in multiple tabs within one Excel file?

+
Both the openxlsx and xlsx packages allow you to create multiple worksheets in an Excel workbook. You can use addWorksheet() or createSheet() followed by writeData() or addDataFrame() to populate these sheets.
Is there a limit to the size of the data I can export to Excel?

+
Excel has inherent limits, such as 1,048,576 rows and 16,384 columns per sheet. Large datasets might need to be chunked or split into multiple sheets or files.