Save Images from Excel: Easy Steps to Follow

How to Save Images from Excel

Microsoft Excel, an incredibly versatile tool, often becomes a repository for not just numbers and formulas but also for images. Whether it's a project where photos are integral for presentations or tracking purposes, knowing how to extract images from Excel efficiently can save you time and effort. Here's a step-by-step guide on how to do just that:
Step 1: Preparing Your Excel File

Before diving into the extraction process, ensure your Excel file is optimized for image retrieval:
- Close any other open documents or applications to free up system resources.
- Ensure your Excel document has the latest version saved to avoid losing work.
Preparing your file in this manner will facilitate smoother operations.
Step 2: Using the Camera Tool
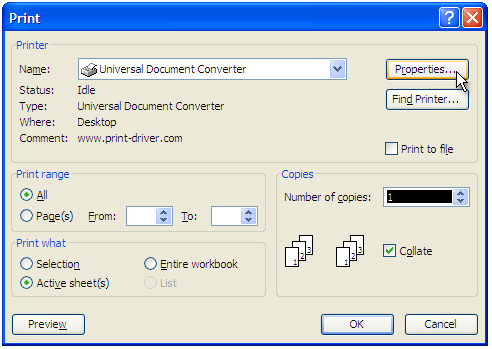
Excel has a lesser-known feature called the Camera Tool, which can capture and save an image of the selected range:
- Navigate to the 'Add-Ins' tab and check if the Camera Tool is available.
- If not, go to 'File' > 'Options' > 'Add-Ins', and click 'Go' next to 'Manage: COM Add-ins', then check the box for the Camera Tool.
- Select the range of cells containing the image, click on the Camera Tool icon, and draw the desired snapshot on your Excel sheet or another document.
- The image can then be saved by right-clicking and choosing 'Save as Picture'.
📷 Note: The Camera Tool isn't available in all versions of Excel, particularly in the web version or on certain platforms.
Step 3: Extracting Images Directly

This method involves accessing the image files stored within the Excel document:
- Save your Excel file in the .xlsb format. This format can be opened by software like Notepad++ or a Hex editor.
- Open your .xlsb file in a Hex editor.
- Search for 'img' or 'Bmp' in the Hex editor, which will help locate the image file paths within the document.
- Copy these paths, navigate to them on your file explorer, and save or move the images to a desired location.
Step 4: Using VBA Macro

For those comfortable with Excel macros, VBA can automate the process of extracting images:
- Open the Visual Basic Editor from Excel.
- Create a new module and paste in the following VBA code:
Run this macro to export images to a specified folder.
🐍 Note: Macros can be powerful but also pose security risks if the source isn't trusted. Always enable macros with caution.
Step 5: Post-Extraction Organization

Once the images are extracted, organizing them becomes crucial:
- Create folders to categorize the images based on their use or project.
- Rename images logically for easy retrieval and management.
- Consider metadata tagging if your image management tool supports it, for added organization.
Ensuring your images are well-organized will save you time and frustration in the long run.
In conclusion, extracting images from Excel doesn't have to be a daunting task. By following these steps, you can seamlessly export, manage, and utilize images from your spreadsheets, ensuring your projects stay visually appealing and well-documented.
Can I export multiple images at once?

+
Yes, using the VBA macro provided in Step 4, you can export multiple images simultaneously. This macro will automatically save all images from the active worksheet.
Will the image quality be preserved when using the Camera Tool?

+
The Camera Tool takes a snapshot, which might not preserve the original resolution. For high-quality images, it’s better to use direct extraction methods.
What formats can I save images in?

+
Images can typically be saved in common formats like JPEG, PNG, or GIF. The VBA macro in this guide saves images as JPEGs.
How can I ensure my macros are secure?

+
Only run macros from trusted sources. Enable Macro Security settings in Excel, and consider signing macros digitally.
What if the images are not appearing in the Hex Editor?
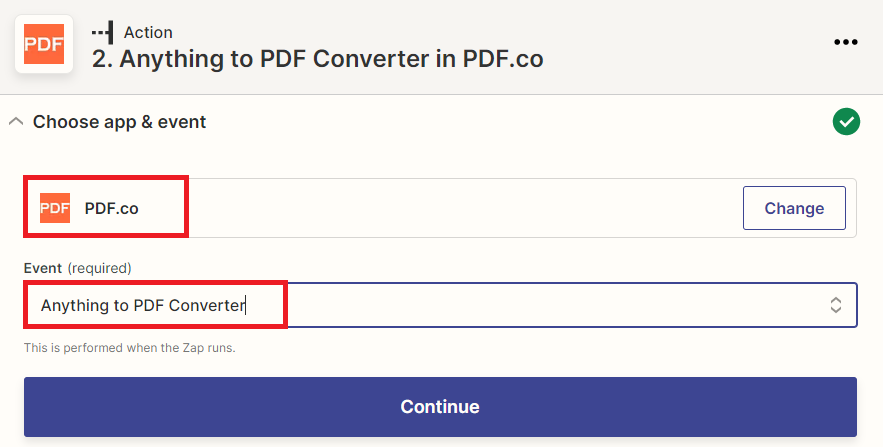
+
Ensure you’re using the correct file format (.xlsb) and search for the appropriate hex patterns for images.