3 Quick Ways to Convert Excel to PNG Image

Introduction
Excel spreadsheets are incredibly useful tools for organizing and analyzing data, but sometimes the need arises to share this information in a more accessible format, like images. Whether it’s for a presentation, a report, or simply to communicate data visually, converting your Excel spreadsheets into PNG images can be extremely beneficial. In this blog post, we’ll delve into three quick and easy ways to transform your Excel sheets into PNG files, ensuring your data looks professional and is easy to share.
Why Convert Excel to PNG?
Converting Excel files to PNG images offers several advantages:
- Accessibility: PNG files are viewable on virtually any device without the need for specialized software.
- Protection: By turning your spreadsheet into an image, you can protect your data from unintended modifications.
- Shareability: Images are simpler to share in emails, presentations, or social media platforms than full Excel sheets.
- Presentation: For reports or visual summaries, images are more effective at quickly conveying information.
Method 1: Using Excel’s Built-in Options

One of the most straightforward methods to convert an Excel sheet to PNG is by using features built into Excel itself:
- Print Screen: The simplest, albeit manual, way is to use the Print Screen function.
- On Windows, press Alt + Print Screen or Alt + F11 to capture only the active window. On a Mac, press Command + Shift + 4, then select the area.
- Paste this into an image editor (like Paint or Photoshop) and save it as a PNG.
- Using the 'Export' Feature: If you're using a newer version of Excel, follow these steps:
- Go to File > Export > Change File Type.
- Select PDF (.pdf) as the file type and click Save As.
- In the "Save as type" dropdown, choose PDF (*.pdf).
- After saving, open the PDF with a PDF viewer that allows you to export images, like Adobe Acrobat, and save your Excel sheet as a PNG.
- Using Excel's Snipping Tool:
- On Windows, you can use the Snipping Tool or the newer Snip & Sketch tool to capture any part of your Excel spreadsheet and save it directly as an image.
- On a Mac, use the built-in screenshot tool by pressing Command + Shift + 4.
📌 Note: Remember to adjust the size of your image based on the intended use, as large images might not be suitable for all purposes.
Method 2: Using Online Converters
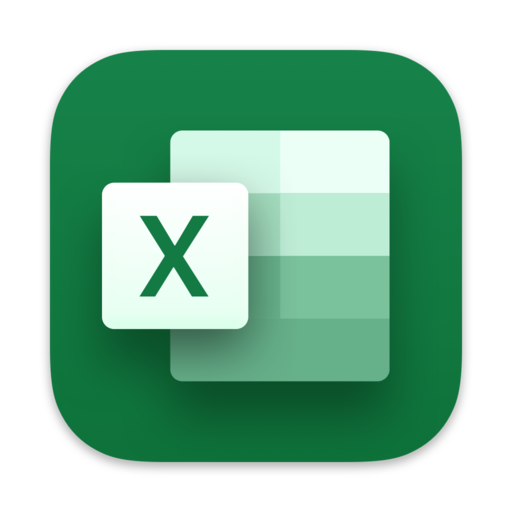
Online tools provide a quick and easy solution for those without Excel or who prefer not to use software-specific methods:
- SmallPDF: Visit smallpdf.com, click on "Excel to PDF", upload your file, and then use their "PDF to PNG" tool.
- Convertio: Navigate to convertio.co, select Excel from the "From" dropdown, PNG from the "To" dropdown, upload your Excel file, and convert it.
- Online-Convert: Another reliable service, visit online-convert.com, choose "Excel to PNG" and follow the prompts to upload and convert.
These online tools are user-friendly, often free (with limitations on file size or number of conversions), and provide a no-fuss way to convert your data:
📝 Note: Be mindful of your data's privacy. Ensure the website you choose has a privacy policy that safeguards your data, or consider using services that promise to delete your files after conversion.
Method 3: Utilizing Specialized Software

For bulk conversions or more precise control over your images, specialized software is the way to go:
- Adobe Acrobat Pro DC: Although it comes with a cost, Acrobat Pro allows you to convert Excel to PDF, then to PNG with high-quality options.
- Universal Document Converter (UDC): This software can convert Excel to PNG, TIFF, or even embed watermarks for protection.
- DocuFreezer: A batch file converter that can convert a wide range of file types into image formats.
💡 Note: Specialized software often provides additional features like batch processing, image compression, or even the ability to convert entire Excel workbooks at once, which can save time if you have numerous files to convert.
In our journey through converting Excel to PNG, we’ve explored three effective methods:
Using Excel’s built-in features: From Print Screen to exporting as PDF, these are the most straightforward methods available directly in Excel.
Online converters: These are great for those without Excel or who need a quick solution, offering a simple, browser-based interface.
Specialized software: Ideal for those who need more control over the conversion process or deal with high volumes of files, providing quality and flexibility.
Each method has its pros and cons. Online converters are easy but can compromise on data security. Excel’s built-in features are immediate but can be limited in functionality. Specialized software offers the most features but might require a learning curve or investment.
By choosing the method that best fits your needs, you can convert your Excel spreadsheets into compelling visual images that enhance data presentation and sharing. Whether it’s for clarity in a presentation or to ensure your data isn’t accidentally altered, converting Excel to PNG is a skill that every data handler should know.
Can I convert multiple sheets from the same Excel file into separate PNG images?

+
Yes, some specialized software like DocuFreezer can convert entire workbooks into multiple PNG files, each representing a different sheet.
Do these methods work with Excel Online (Office 365)?

+
Unfortunately, Excel Online does not support converting to image formats directly. You would need to download the Excel file and then use one of the mentioned methods.
Will the quality of my charts and graphs be preserved when converting to PNG?

+
Yes, if you use high-quality conversion settings or software. However, online converters might compress images more, potentially reducing quality. Always use the highest resolution possible for best results.
How do I ensure that my formulas are not visible in the converted image?

+
Since converting to an image does not expose the underlying formulas of your Excel sheet, your data remains confidential. However, for extra security, hide formulas before conversion if you’re sharing the sheet itself.
Are there any limitations when converting Excel to PNG?

+
Yes, the main limitation is that images are static. You’ll lose Excel’s functionality like sorting, filtering, and editing. Also, file sizes of high-quality PNG images can be large, impacting download or transfer times.