Mastering Excel: How to Save a Sheet Quickly

Excel is one of the most powerful tools for data analysis, financial modeling, and productivity management. Whether you're a business analyst, an accountant, or just managing your personal budget, knowing how to efficiently save and manage your work in Excel can save you significant time and reduce errors. In this comprehensive guide, we'll explore various methods to save a sheet in Excel quickly and discuss best practices for Excel file management.
Why Quick Saving in Excel is Crucial

Quick saving in Excel isn’t just about convenience; it’s about productivity, data integrity, and collaboration:
- Data Security: Saving frequently ensures that your data isn’t lost due to unexpected crashes or power outages.
- Workflow Efficiency: Efficient saving methods reduce interruptions in your workflow, allowing for a smoother experience.
- Collaboration: When working in teams, saving quickly means your changes are available to others almost instantly.
Traditional Methods of Saving
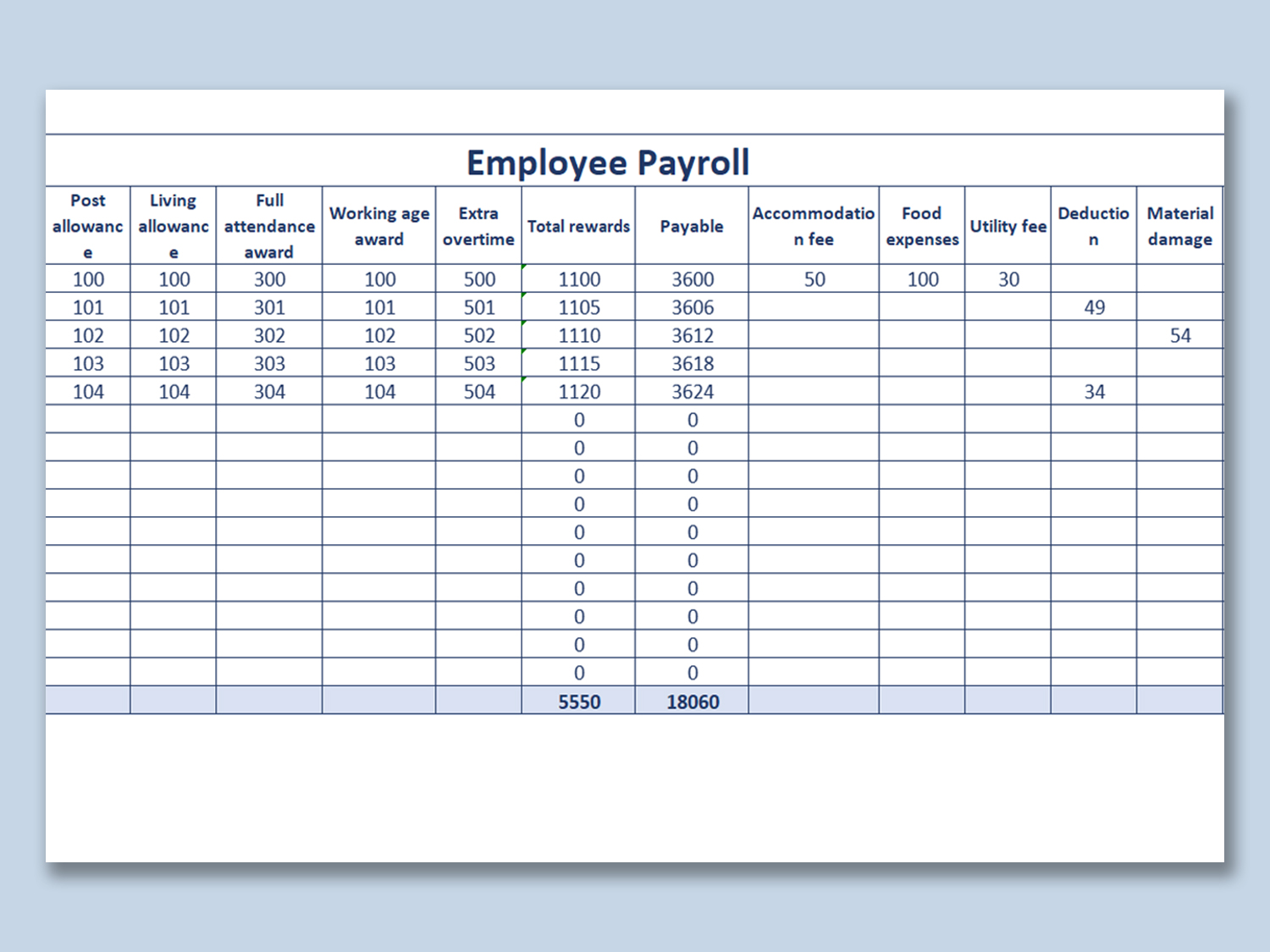
Before diving into faster techniques, let’s review the conventional ways to save in Excel:
- Manual Saving: Using File > Save or the shortcut Ctrl + S.
- AutoSave: Found in newer versions of Excel (Office 365), this feature saves your work automatically if you’re working on files stored on OneDrive or SharePoint.
These methods are familiar but might not be the quickest, especially when you’re dealing with large datasets or numerous changes.
Advanced Methods to Save Quickly

1. AutoSave and Co-Authoring

When working with files on OneDrive or SharePoint:
- Enable AutoSave: Go to File > Options > Save and check “Save AutoRecover information every X minutes.”
- Co-Authoring: Real-time collaboration means changes are saved for all collaborators instantly.
2. Use Keyboard Shortcuts

Keyboard shortcuts can dramatically speed up your saving process:
- Ctrl + S: Saves the current file.
- Shift + F12: An alternative to save the file without shifting focus from your work.
✅ Note: Regularly practice these shortcuts to make them second nature.
3. Custom Macro for Quick Saving

Create a macro to save the current sheet:
- Open the Visual Basic Editor: Press Alt + F11.
- Insert a New Module: Right-click on any of the objects in Project Explorer, go to Insert > Module.
- Write the Macro: Type the following:
vba Sub SaveActiveSheet() ActiveSheet.Save End Sub - Assign Shortcut: In Excel, press Alt + F8, choose your macro, and assign a shortcut key.
4. Batch Saving with VBA

If you frequently save multiple sheets, automate the process:
- Use this VBA code:
Adjust the path in the code to where you want to save the sheets.Sub SaveAllSheets() Dim ws As Worksheet For Each ws In ThisWorkbook.Worksheets ws.SaveAs Filename:="C:\YourPath\" & ws.Name & ".xlsx" Next ws End Sub
5. Power Query for Data Refresh and Save

Power Query can be used not only for data transformation but also for scheduled data refreshes and saves:
- Load Data: Use Power Query to load and refresh data periodically.
- Script Auto-Refresh: Use VBA to automate the refresh process and save the file.
6. Using Third-Party Add-Ins

Tools like AutoHotkey or specialized Excel add-ins can offer additional quick-save features:
- Configure hotkeys for saving in AutoHotkey.
- Use add-ins like ASAP Utilities which provides a one-click save option for active sheets.
The key to mastering quick saves in Excel is not just about speed but also about integrating these methods into your workflow seamlessly. Here are some strategies to enhance your Excel saving efficiency:
- Set Regular AutoSave Intervals: If you're not using cloud storage, ensure Excel saves your work automatically at short intervals.
- Name Files Wisely: Use descriptive and organized naming conventions to avoid confusion and save time when locating files.
- Organize Data: Maintain a structured data organization to make saving specific sheets easier.
- Work Offline: Sometimes, working offline can speed up saving as you avoid cloud sync delays.
🔍 Note: Remember, the best saving method depends on your work environment, the size of your Excel files, and how often you need to save.
By mastering these techniques, you're not only saving time but also ensuring that your work in Excel is always up-to-date, secure, and ready for collaboration. The tips provided here will enhance your Excel proficiency, making you more productive and efficient. Whether you're saving individually or in a team setting, these methods cater to a wide range of needs, ensuring that your data is never at risk and your work is always in sync with others. In a world where data is king, making the most of tools like Excel is crucial for personal and professional growth.
What’s the quickest way to save my work if I’m frequently switching between sheets?
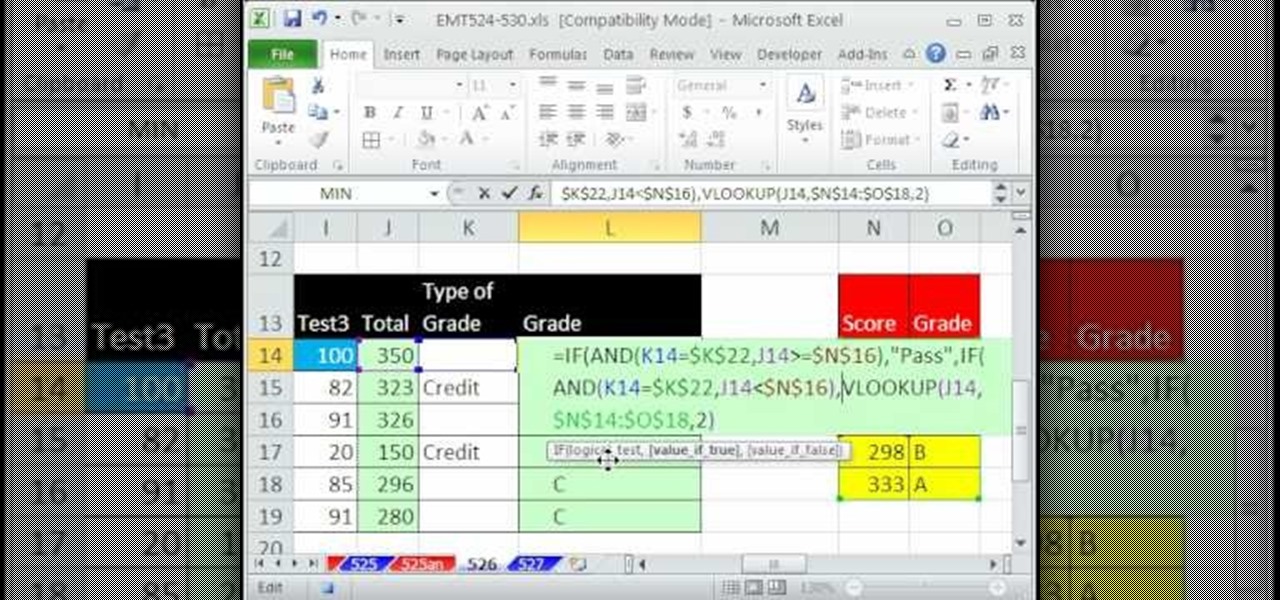
+
Utilize keyboard shortcuts like Ctrl + S or even better, assign a macro to a custom key for an instant save.
Can I save only specific sheets from an Excel workbook?

+
Yes, with VBA, you can automate the process of saving individual sheets. The provided VBA code example above shows how to do this.
Is AutoSave always reliable, especially for large Excel files?

+
AutoSave is quite reliable, but for very large files or during peak network usage, consider saving manually to avoid any sync delays or potential data loss.