How to Save and Email an Excel Sheet Easily

In today's fast-paced business environment, efficiency is key, especially when dealing with data management and communication. This tutorial will guide you through the straightforward process of saving your Excel sheet and emailing it with just a few clicks. Whether you're sending daily reports or sharing project updates, mastering this skill can streamline your workflow significantly.
Saving Your Excel Sheet

Before you can email your Excel sheet, you need to ensure it is saved properly:
- Open Your Excel Document: Ensure you are working on the most recent version of your spreadsheet.
- Save or Save As:
- Save if you’ve made changes to an existing file you want to update.
- Save As if you want to save your work under a new name or to a different location.
- Choose the File Format: Typically, saving as an Excel Workbook (.xlsx) is sufficient. However, for compatibility, you might choose:
- Excel 97-2003 Workbook (.xls) for older versions of Excel.
- PDF to ensure the formatting is preserved when viewed by the recipient.
- Navigate to Your Desired Location and name the file appropriately.
- Click Save.
Emailing Your Excel Sheet

Now that your file is saved, let’s move on to sending it via email:
- Open Your Email Client: This could be Outlook, Gmail, or any other service.
- Compose a New Email:
- In Outlook, you can use the ‘Attach File’ option or drag and drop your file.
- In webmail, look for the paperclip icon or an ‘Attach’ button.
- Attach Your Excel Sheet:
- Click on ‘Attach File’ and navigate to the file’s location or drag and drop.
- Check that the file size is not too large for email attachments.
- Compose Your Email: Include a subject line, your message, and recipient information.
- Send: Click the ‘Send’ button to transmit your Excel file.
Tips for Efficient File Management

- Naming Conventions: Use clear, descriptive file names to avoid confusion.
- File Organization: Maintain a structured folder system for easy access.
- Backup: Regularly back up your Excel sheets to avoid data loss.
- Share Settings: Use OneDrive or SharePoint to share directly from Excel if available.
💡 Note: If your Excel file is extremely large, consider compressing it or using cloud sharing services for easier transmission.
The ability to save and email an Excel sheet efficiently can enhance your productivity and communication flow. By following the steps above, you can ensure your data is shared seamlessly and securely. Remember, consistent file management and adherence to naming conventions can make your work life easier, saving you time and reducing the potential for errors.
What should I do if my Excel file is too large to email?

+
Consider compressing the file using tools like WinRAR or share it through cloud services like OneDrive or Google Drive.
How can I ensure my Excel file is compatible with other versions of Excel?

+
When saving, choose the ‘Excel 97-2003 Workbook’ format (.xls) which is more universally compatible or convert to PDF to preserve formatting.
Can I recover a file if I forget to save before closing Excel?
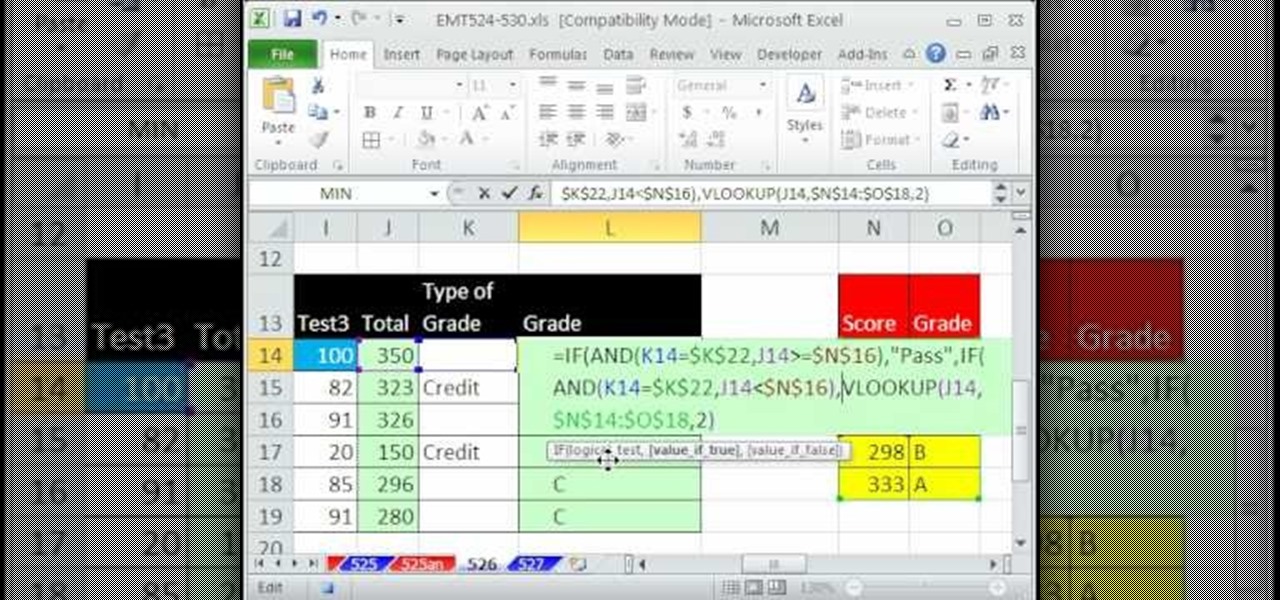
+
Yes, Excel’s AutoRecover feature might save your work. Look for temporary files or check the ‘AutoRecover’ folder in Excel’s settings.
Is it safe to email Excel sheets?

+
Ensure your emails are secure. Use encryption if possible, avoid sending sensitive data via email, and always use secure methods like password protection or cloud sharing services for confidential documents.