5 Ways to Run Excel Formulas Across Sheets Easily

Managing data across multiple sheets in Microsoft Excel can be a daunting task, especially when you're working with complex formulas. However, with the right techniques, you can streamline this process, making your data analysis tasks more efficient and less error-prone. Here, we'll explore five effective methods to run Excel formulas across sheets, ensuring your spreadsheets are not only functional but also well-organized.
1. Using 3-D References
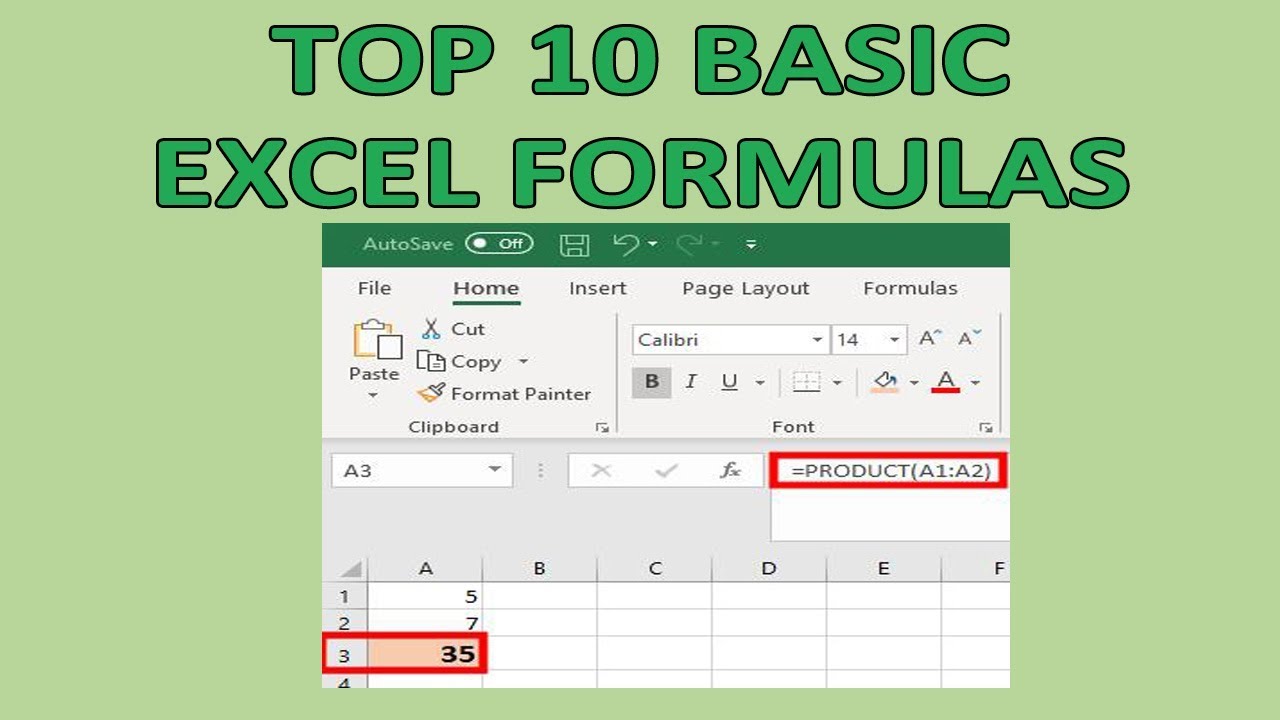
Excel’s 3-D references allow you to refer to cells or ranges across multiple sheets. Here’s how you can use them:
- Click on the cell where you want to enter the formula.
- Type ‘=’ to begin the formula.
- Click the first sheet tab and select the range, then hold down Shift and click the last sheet tab you need to include, expanding the selection across multiple sheets.
- Enter the formula, for instance, ‘=SUM(Sheet1:Sheet3!B2)’, to sum values in cell B2 from Sheet1 to Sheet3.

3-D references are particularly useful for summarizing data across multiple sheets, allowing for quick aggregation without the need for manual linking or copy-pasting formulas.
2. Named Ranges

Using named ranges can simplify your formulas when dealing with multiple sheets:
- Select the range of cells you want to name.
- Go to Formulas > Define Name.
- Give your range a name, like ‘SalesData’.
- Now, in your formulas, you can reference ‘SalesData’ across any sheet where the named range exists.
📝 Note: Named ranges must be defined on each sheet individually to work across multiple sheets, although Excel does offer options to create workbook-scoped names.
3. INDIRECT Function

The INDIRECT function can dynamically refer to a cell or range in another sheet:
- Type a formula like: =INDIRECT(“‘” & A1 & “’!B2”), where A1 contains the name of the sheet you wish to reference.
This method is flexible because changing the sheet name in cell A1 automatically updates the reference in the formula without needing to edit the formula itself.
4. Consolidation

Excel’s consolidation feature is designed for combining data from multiple ranges:
- Go to Data > Consolidate.
- Select your function, like SUM or AVERAGE, and specify the source ranges from multiple sheets.
- Choose where to place the results.
| Sheet | Range | Function | Result |
|---|---|---|---|
| Sheet1 | A1:A10 | SUM | 150 |
| Sheet2 | A1:A10 | SUM | 200 |
| Total | - | SUM | 350 |
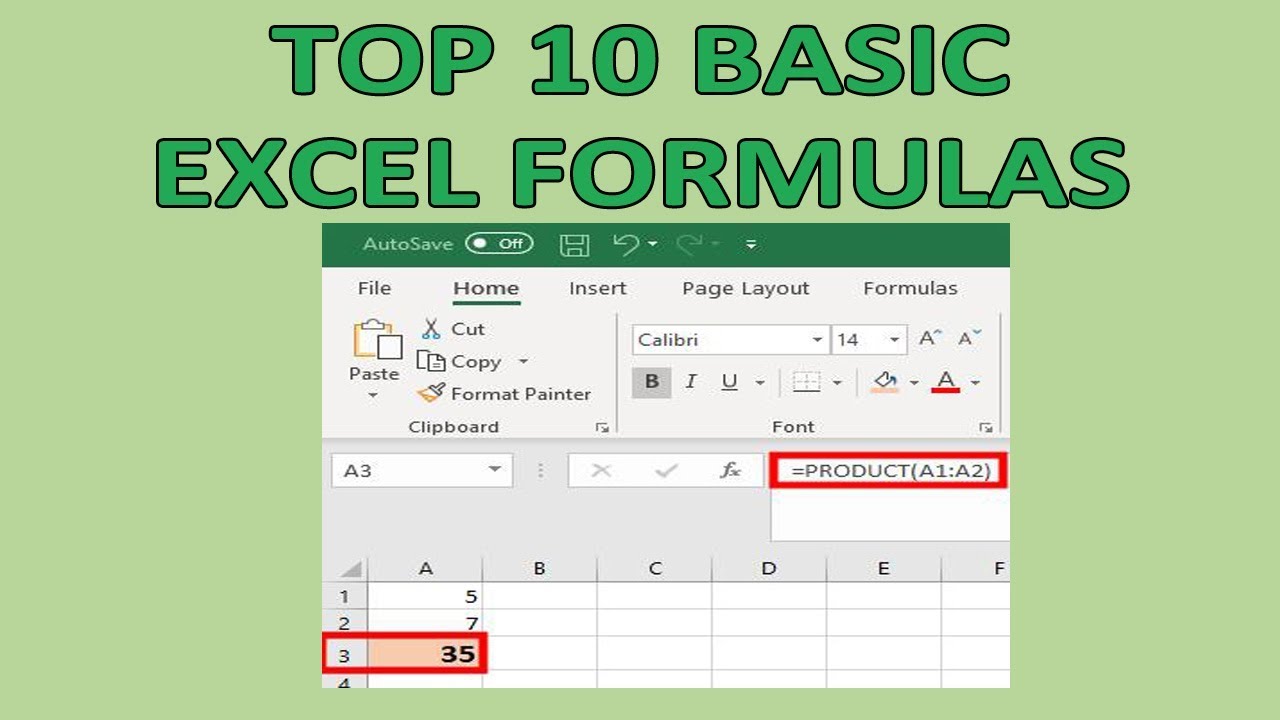
Consolidation can help in scenarios where you need to perform the same function across multiple datasets or sheets.
5. External References

To link data from another workbook:
- Open both workbooks.
- In the cell where you want the formula, type the equals sign (=), switch to the other workbook, click the desired cell, and hit Enter.
This method is particularly useful for maintaining real-time updates across workbooks or when dealing with data that isn't stored in the same file.
Wrapping Up

In summary, Excel provides multiple ways to work with data across sheets, from simple 3-D references to complex external linking. Understanding and employing these techniques can significantly enhance your productivity and accuracy in data management:
- 3-D References for quick aggregation.
- Named Ranges for reusable cell references.
- INDIRECT for dynamic referencing.
- Consolidation for summarizing data.
- External References for inter-workbook analysis.
By mastering these methods, you'll ensure your Excel projects are more scalable, maintainable, and efficient, reducing the risk of errors while handling complex datasets. Excel's powerful functionality, when paired with these strategies, allows you to manage and analyze large volumes of data with ease, giving you a competitive edge in data-driven environments.
How do I avoid errors when using INDIRECT?

+
Ensure that the sheet name in the referenced cell is exactly as Excel recognizes it, including any spaces or characters. Incorrect references can lead to #REF! errors. Also, make sure the cell is formatted as text to prevent automatic formatting issues.
Can I use consolidation for data that isn’t consistently formatted across sheets?

+
Consolidation works best when the data structure across sheets is similar. However, if the data differs significantly, you might need to manually adjust or clean the data before consolidating, or use formulas or Power Query for more flexibility.
What happens if I rename a sheet with external references?

+
Renaming a sheet in Excel with external references will break those references, causing errors. You would need to update all external links to match the new sheet name. It’s generally safer to reference cells using the workbook’s path and sheet name for stability.