Return to Purchase Sheet Excel: Easy Steps Guide

Managing your purchase data effectively can streamline your business operations significantly. Whether you're running a small business or managing personal finances, creating a purchase sheet in Excel can help you keep track of your expenditures, analyze spending patterns, and manage inventory. This guide will walk you through the steps to set up an intuitive and efficient return to purchase sheet in Microsoft Excel, tailored for those who are looking to enhance their financial management skills.
Understanding the Basics of Excel for Financial Tracking

Excel is renowned for its powerful features that cater to financial analysis and data management. Here’s a quick overview:
- Workbooks and Worksheets: A workbook is your main Excel file, and within it, you have multiple worksheets where you organize your data.
- Cells, Rows, and Columns: Cells are the basic units where data is stored, organized into rows (horizontally) and columns (vertically).
- Functions and Formulas: Use these for calculations, from simple arithmetic to complex financial analysis.

Step-by-Step Guide to Creating a Return to Purchase Sheet

1. Set Up Your Workbook

Start by opening Excel and creating a new workbook. Name your workbook something meaningful, like “Purchase_Tracking_2023.xlsx”.
2. Create Your Data Structure
Your purchase sheet should include columns like:
| Column | Description |
|---|---|
| Date | The date of the purchase |
| Item | What was purchased |
| Category | Category of purchase for easy sorting |
| Vendor | Supplier or retailer name |
| Quantity | Number of items purchased |
| Unit Price | Cost per unit |
| Total Cost | Total cost for the purchase |
| Payment Method | How the item was paid for |
| Remarks | Any additional notes |

3. Formatting Your Purchase Sheet

- Header Formatting: Format the header row with bold text, maybe a background color, and center alignment for better visibility.
- Column Adjustments: Adjust the column widths to fit the data they will contain, ensuring readability.
- AutoFit: Use Excel’s ‘AutoFit’ feature to adjust column widths automatically.
4. Inputting and Organizing Data
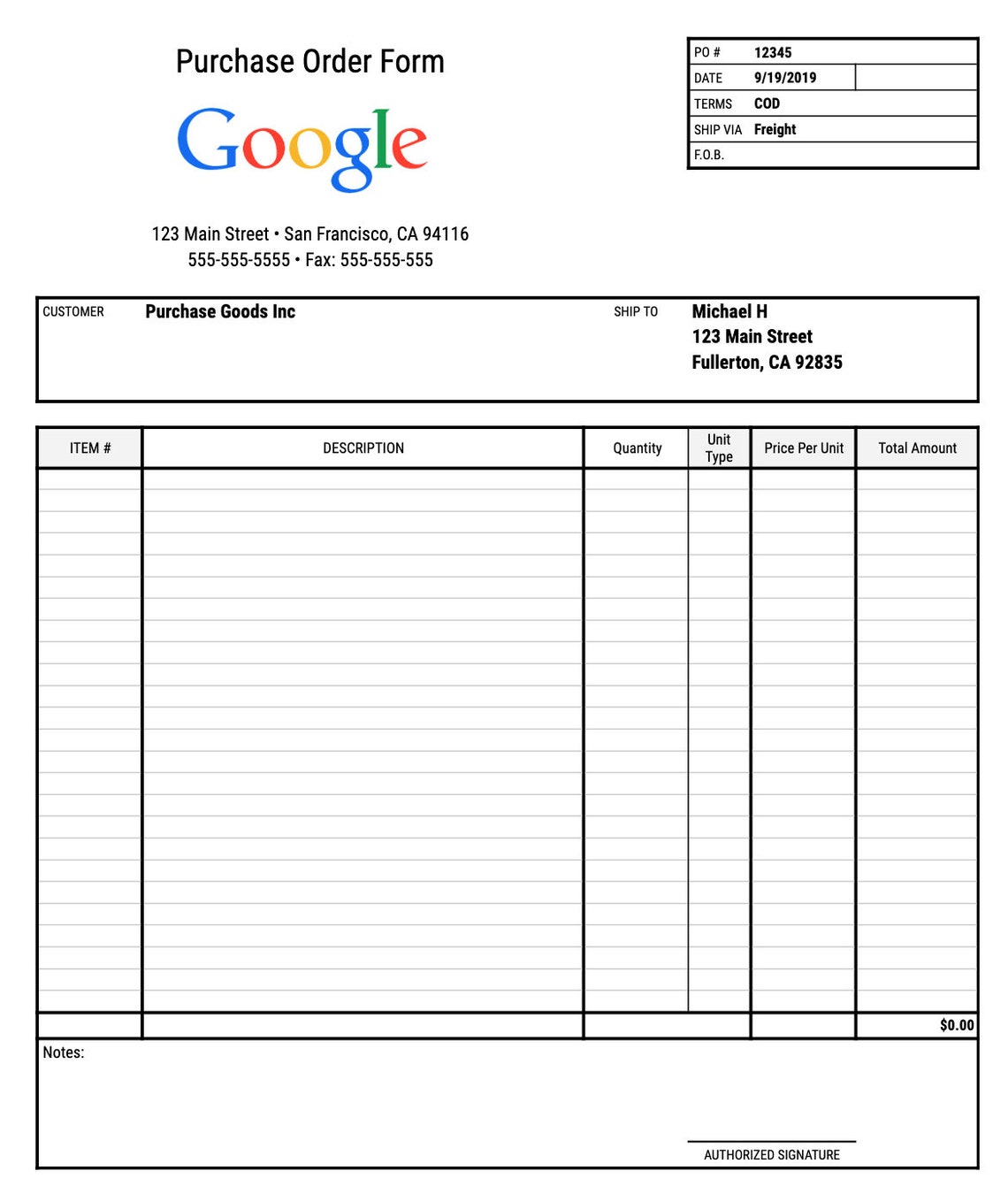
Fill in your purchase data:
- Use the ‘Date’ column for the purchase date. Format it using a recognized date format in Excel.
- Enter detailed descriptions for each item, making sure to categorize them.
- Use drop-down lists for categories, vendors, and payment methods if you have multiple entries with repetitive data.
📝 Note: Using drop-down lists reduces data entry errors and makes analysis simpler.
5. Analyzing Your Data

Excel provides tools for financial analysis:
- Subtotals: Use the Subtotal feature to sum up purchases by category or date.
- Pivot Tables: Create pivot tables for detailed analysis of spending patterns.
- Conditional Formatting: Highlight cells or rows based on criteria to quickly identify trends or anomalies.

6. Customizing for Returns
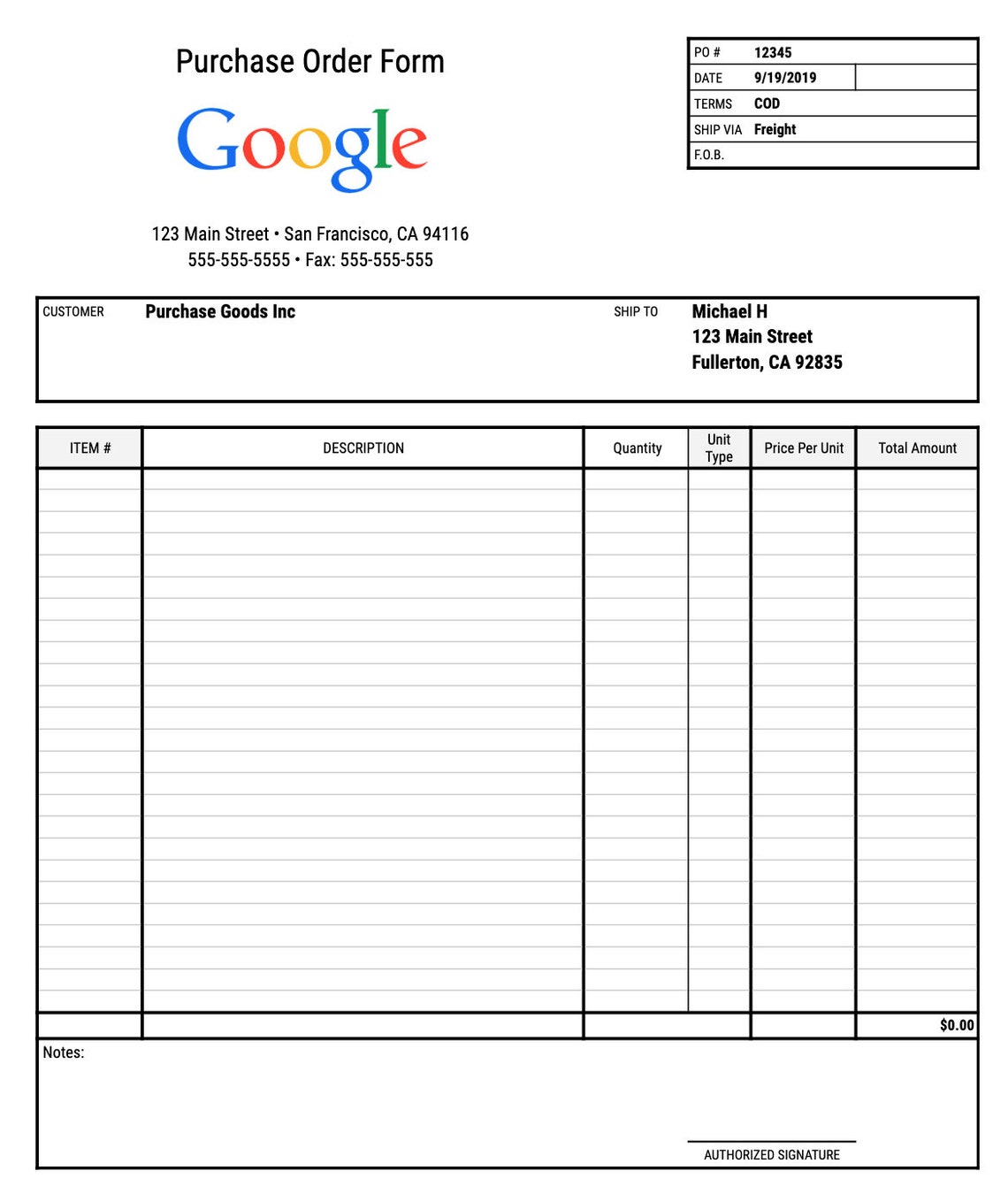
Add specific columns for:
- Return Date: When the item was returned
- Return Quantity: How much was returned
- Reason for Return: Why the item was returned
- Refund Amount: Amount refunded
7. Maintaining the Sheet

Regularly update and review:
- Check for duplicate entries or errors in data entry.
- Sort and filter data to review purchases by various criteria like date, category, or vendor.
Having a well-organized purchase and return tracking sheet in Excel not only helps in managing your financial inflows and outflows but also assists in decision-making, auditing, and compliance with accounting standards. It's essential to keep this document up-to-date, utilizing Excel's automation features to minimize errors and save time.
What are the benefits of using Excel for purchase tracking?

+
Excel allows for customizable tracking, easy data analysis, error reduction through automation, and efficient data organization. It’s also widely accessible, making it a practical choice for both personal and business use.
How do I prevent errors in my Excel purchase sheet?

+
To minimize errors, use features like Data Validation to restrict data entry, set up drop-down lists for repetitive data, and regularly review and update your sheet with checks for duplicates and inaccuracies.
Can I share my purchase sheet with others?

+
Yes, Excel allows you to share workbooks via cloud services like OneDrive or by saving and sending the file directly. You can also set permissions to control who can edit or only view the document.
How can I keep my purchase sheet secure?
+
Protect your workbook with a password, use Excel’s cell and sheet protection features, and consider encrypting the file if it contains sensitive information.