5 Ways to Retrieve Excel Sheet Data Quickly

Managing data within Excel can be both a blessing and a challenge. With the right techniques, you can transform this powerful tool into a productivity enhancer, allowing you to retrieve and manipulate data quickly. Here are five efficient methods to get the most out of your Excel sheets:
1. Mastering Keyboard Shortcuts

Before diving into complex formulas or scripts, the simplest way to speed up your workflow is by mastering Excel’s keyboard shortcuts. These are the keystrokes that can save you countless clicks and reduce the time spent on repetitive tasks:
- Ctrl + G: Jump directly to a specific cell or range of cells.
- Ctrl + F: Open the ‘Find and Replace’ dialog box to search for specific data.
- Ctrl + Page Up/Page Down: Navigate between sheets in your workbook.
- Alt + E, S, V: Paste special, where you can choose to paste only the values, formats, or other options.
- Shift + F4: Repeat the last find action, useful when searching for multiple instances.
💡 Note: Customize shortcuts in Excel by going to File > Options > Customize Ribbon > Keyboard Shortcuts.
2. Using Named Ranges

Named ranges make it easier to work with data by giving a descriptive name to a cell or range of cells. Here’s how to create and use named ranges:
- Select the cell or range you wish to name.
- Click in the Name Box above the spreadsheet (usually to the left of the formula bar).
- Type in a memorable name (without spaces or special characters) and press Enter.
To retrieve data using named ranges:
- Use the name in formulas or by typing it in the Name Box, and Excel will take you there.
A well-structured named range table can look like this:
| Name | Cell Range | Description |
|---|---|---|
| SalesData | A1:F25 | Sales data from January to June |
| RegionCodes | C1:C50 | Regions and their corresponding codes |

📝 Note: Use the ‘Define Name’ feature under Formulas > Name Manager to manage and view all named ranges in your workbook.
3. Implementing Advanced Filters
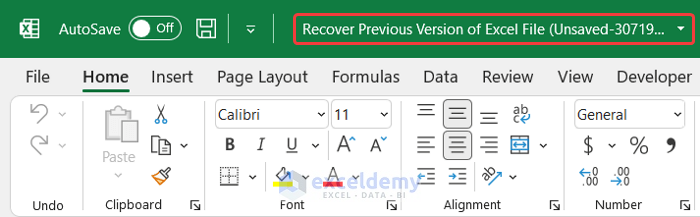
When dealing with large datasets, Excel’s Advanced Filter feature can be a lifesaver:
- AutoFilter: Use the dropdown arrow at the top of a column to filter data quickly.
- Advanced Filter: Customize filter criteria in a separate range or sheet:
- Set up a criteria range with column headers matching your data table.
- Select your data range, then go to Data > Sort & Filter > Advanced.
- Choose where you want to place the filtered data (in place or in a new location).
🛑 Note: Advanced filters allow you to filter based on complex conditions like ‘>1000’ or ‘<500', which can't be done with AutoFilter.
4. Leveraging Pivot Tables for Quick Insights

Pivot Tables are dynamic summary tools that can quickly give you insights into your data:
- Select your data range, ensuring your headers are in the first row.
- Go to Insert > PivotTable and choose where to place the PivotTable.
- Drag fields into the Rows, Columns, Values, or Filter areas to create your summary table.
Once your PivotTable is set up:
- Use filters to show specific subsets of data.
- Create calculated fields to perform calculations within the PivotTable.
5. Utilizing Power Query for Data Manipulation

Power Query, available in Excel 2016 and later versions, is a powerful tool for retrieving, transforming, and combining data from multiple sources:
- Import data from various sources like databases, files, or web pages.
- Use M Query Language to write custom queries for complex data extraction.
- Transform data through a visual interface or by using the Query Editor.
To start:
- Go to Data > Get Data > From Other Sources.
- Select your data source, and follow the steps to load data into Excel.
Once loaded, use Power Query’s capabilities to:
- Merge or append data from different sources.
- Create custom functions for data manipulation.
- Refresh data automatically or on-demand.
💻 Note: Power Query is available in Excel for Office 365 subscribers, ensuring your workbook always has the latest features.
To sum up, Excel provides multiple avenues for swiftly accessing and managing data, from basic shortcuts to more advanced features like Power Query. By integrating these methods into your workflow, you'll significantly cut down on time spent retrieving and organizing data, enhancing your productivity. Whether it's through quick keyboard navigation, organizing data with named ranges, filtering for specific insights, summarizing with Pivot Tables, or transforming data with Power Query, mastering these tools will make you an Excel powerhouse.
What are some basic Excel shortcuts for data retrieval?

+
Basic shortcuts for data retrieval in Excel include Ctrl + G to go to a specific cell or range, Ctrl + F for find and replace, Ctrl + Page Up/Page Down to navigate sheets, and Alt + E, S, V for paste special operations.
How do named ranges benefit Excel usage?
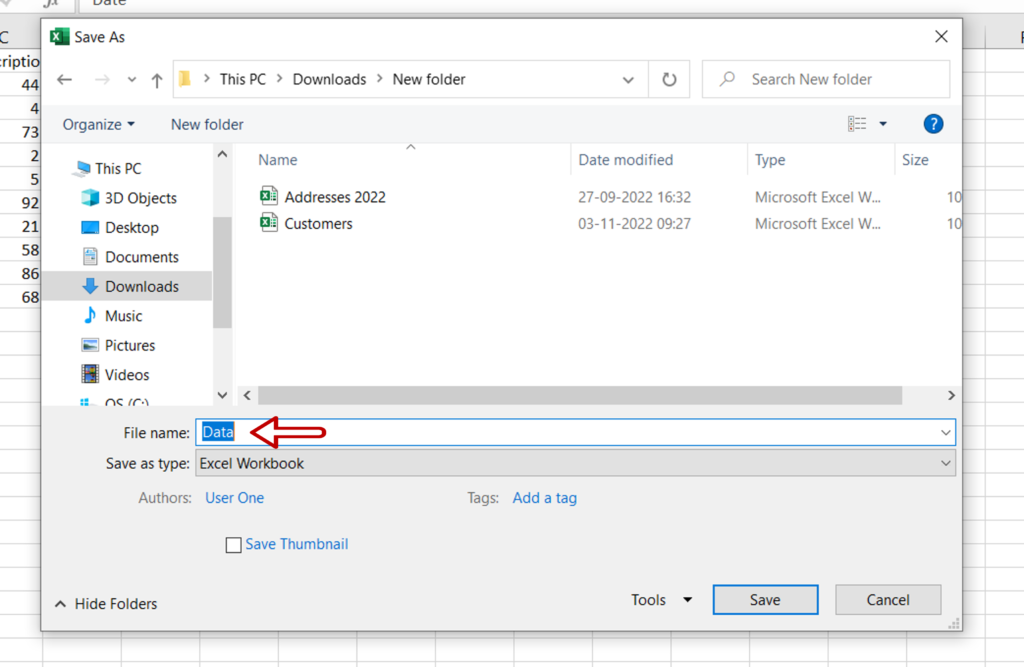
+
Named ranges make your formulas easier to read and maintain. They allow you to navigate your worksheet more intuitively by giving cells or ranges meaningful names, which is particularly useful when dealing with large datasets or when sharing workbooks.
Can Excel filters be applied to PivotTables?

+
Yes, Excel filters can be applied to PivotTables. You can add report filters, slicers, or timelines to filter data dynamically, making it easier to analyze and present specific data points.