Recovering Lost Excel Data: Easy Methods Revealed

If you've ever experienced the heart-stopping moment when Excel data disappears due to an accidental deletion, system crash, or a malfunctioning computer, then this post is for you. Losing crucial data can be distressing, but there are several methods you can employ to recover lost Excel data. Let's delve into these recovery techniques, from straightforward steps to professional solutions.
Understand the Importance of Regular Backups


Before we dive into recovery methods, it’s imperative to stress the importance of regular backups:
- AutoRecovery – Excel has an AutoRecovery feature that automatically saves versions of your workbook at regular intervals.
- Manual Backups – Manually save different versions of your spreadsheets on external drives or cloud storage.
- Version History – If you’ve enabled version history, you can access previous versions of your document.
While backups don’t solve immediate data recovery, they provide a safeguard against data loss in the future.
Method 1: Using AutoRecovery
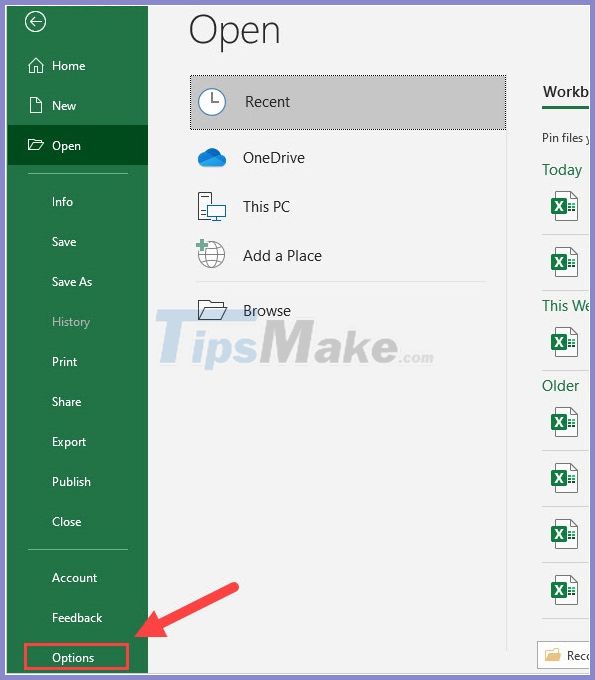
Here’s how you can leverage AutoRecovery to recover your Excel files:
- Open Excel – Start Excel as you normally would.
- Check Document Recovery – When you open Excel after a crash, it should prompt you with a Document Recovery task pane or give you a list of AutoRecovery files.
- Choose Your File – Select the file you wish to recover. If your file isn’t listed, click on the “Open Other Recoveries” option or search for “.xlsx” files in your AutoRecovery save location.
- Save – After selecting your file, save it in a new location or overwrite the existing file.
💡 Note: Ensure AutoRecovery is enabled by going to File > Options > Save, and checking "Save AutoRecover information every" with an appropriate interval set.
Method 2: Using the Version History
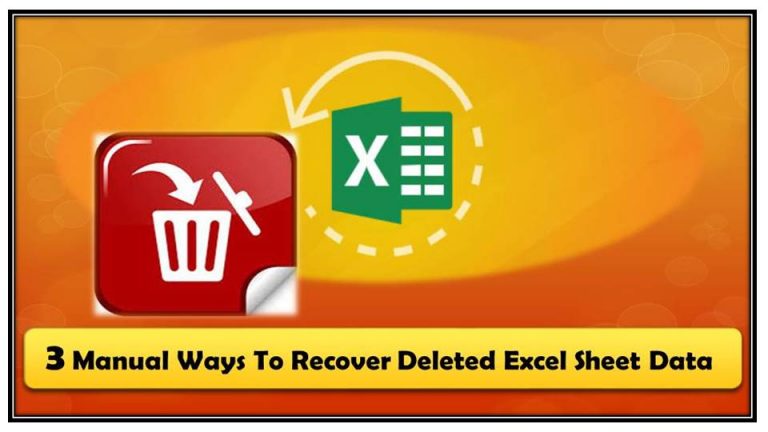
Microsoft Excel’s version history can be a lifesaver:
- Open Excel – Launch the program and open the workbook you’re trying to recover.
- Navigate to the File Tab – Click on the File tab at the top left corner.
- Select Info – Click on ‘Info’ to see more options.
- Version History – Click ‘Manage Workbook’ > ‘Version History’.
- Restore from Versions – You can browse through different versions of the document. Double-click any version to open it in a new workbook. Select ‘Restore’ to make that version the current one.
Method 3: Recycle Bin for Deleted Files

Did you accidentally delete your Excel file? Check your Recycle Bin:
- Open Recycle Bin – Double-click on the Recycle Bin icon on your desktop.
- Search for Your File – Look for your Excel file with the .xlsx or .xls extension.
- Restore – Right-click and choose ‘Restore’ to put the file back in its original location.
Method 4: Professional Recovery Software

If the above methods fail, professional recovery software can be your last resort:
- Stellar Data Recovery – Known for recovering lost, deleted, or inaccessible files from hard drives, SSDs, and external drives.
- Recuva – A user-friendly software that can recover files deleted from Windows computers, including Excel files.
- Prosoft Data Rescue – Offers robust scanning options to retrieve lost data, with the ability to search within the specific formats.
These programs scan your drive for remnants of lost files and reconstruct them to the best of their ability.
💡 Note: Use recovery software with caution as they can alter the data on your drive. Follow instructions carefully to avoid further data loss.
Final Recovery Tips

After exploring all these methods, here are some additional tips to consider:
- Turn off your computer immediately if data loss occurs unexpectedly to prevent overwriting lost data.
- Avoid using the affected storage device until recovery attempts have been made.
- Keep your system and software updated to minimize crashes that can cause data loss.
- Set Excel’s AutoSave feature to automatically save your work at shorter intervals.
In conclusion, while losing Excel data can be a significant setback, understanding and employing these recovery methods can greatly increase your chances of retrieving lost information. Always maintain regular backups to safeguard against such events, and remember that acting quickly can make a big difference in successful data recovery. By implementing these methods, you can ensure that your Excel files remain intact, and when they do go missing, you have a clear path to recovery.
How often should I backup my Excel files?

+
It’s advisable to backup your Excel files daily, or more frequently if you’re making significant changes. AutoRecovery settings can be adjusted to save more often.
Can I recover Excel files if they were overwritten?

+
If you have backups or version history enabled, you might be able to recover overwritten files. If not, the likelihood of successful recovery decreases significantly.
What should I do if I can’t find the AutoRecovery files?

+
Check the default save location for AutoRecovery files in File > Options > Save. If you still can’t find them, they might have been deleted or never created.