Retrieve Excel Data Using Sheet Names with VBA

When working with Microsoft Excel, one of the most powerful features at your disposal is the ability to automate repetitive tasks using Visual Basic for Applications (VBA). This programming language, integrated into Excel, allows users to manipulate data in ways that standard Excel formulas and functions cannot. One particularly useful application of VBA in Excel is retrieving data from specific sheets based on their names. Whether you're managing large datasets, automating report generation, or integrating Excel with other applications, this technique can streamline your work significantly.
Understanding Excel VBA

VBA, or Visual Basic for Applications, is an event-driven programming language from Microsoft that is now predominantly used with Microsoft Office applications like Excel. Here's why you might choose VBA for data retrieval:
- Automation: VBA can automate complex tasks, reducing manual work and human error.
- Flexibility: It offers the flexibility to handle data in ways not possible with standard Excel features.
- Integration: VBA can integrate with other Office applications or external databases, enhancing data manipulation capabilities.

Steps to Retrieve Data Using Sheet Names

Let's walk through the process of using VBA to retrieve data from an Excel workbook based on sheet names:
1. Opening the Visual Basic Editor

To start, press Alt + F11 to open the VBA Editor. Here, you can write or edit VBA code for your Excel workbook.

2. Inserting a New Module

Right-click on any of the items in the Project Explorer, go to Insert > Module, which will create a new module where you can write your VBA code.
💡 Note: Modules are containers for your code in the VBA environment, and you can have as many as you need.
3. Writing the VBA Code

Here’s a basic script to demonstrate retrieving data from a named sheet:
```vba Sub RetrieveDataFromSheet() Dim ws As Worksheet Dim cell As Range Dim sheetName As String sheetName = "Sheet1" ' Name of the sheet you want to retrieve data from ' Find the sheet with the specified name Set ws = Nothing On Error Resume Next Set ws = ThisWorkbook.Sheets(sheetName) On Error GoTo 0 If Not ws Is Nothing Then ' If sheet exists, print data to the Immediate window For Each cell In ws.Range("A1:A10") Debug.Print cell.Value Next cell Else MsgBox "The sheet '" & sheetName & "' does not exist in this workbook." End If End Sub ```⚠️ Note: This example prints the values from column A, rows 1 to 10, to the Immediate window. Adjust the range as necessary for your use case.
4. Running the Macro

Save your macro by clicking on File > Save in the VBA Editor. Then, back in Excel, you can run the macro by:
- Pressing Alt + F8
- Selecting RetrieveDataFromSheet from the list
- Clicking Run
You can also set up a button or other form control to trigger this macro for user interaction.
Advanced Techniques and Considerations

1. Error Handling

Proper error handling in VBA ensures your code runs smoothly:
On Error Resume Next
' Your error-prone code here
On Error GoTo 0
2. Working with Multiple Sheets

If you need to retrieve data from multiple sheets, consider using an array or a collection to manage the sheet names and loop through them.
3. Performance Optimization
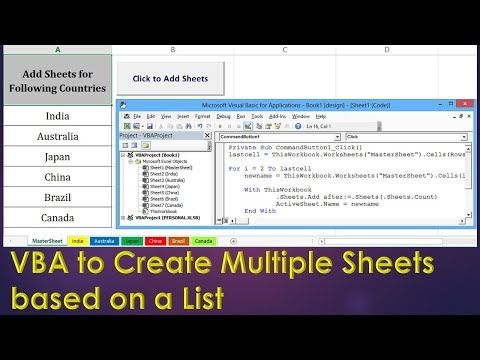
When dealing with large datasets, you might want to turn off screen updating to speed up your VBA code:
Application.ScreenUpdating = False
' Your code here
Application.ScreenUpdating = True
Retrieving data from sheets in Excel using VBA can transform how you handle and analyze data. By automating these tasks, you not only save time but also reduce the likelihood of errors that can occur with manual data entry or retrieval. Whether you're consolidating data from various sheets, performing complex calculations, or simply needing a quick way to retrieve information, VBA provides the tools to achieve these goals efficiently.
Understanding the basics of VBA, learning how to navigate the VBA environment, and writing simple scripts can empower you to automate many of your Excel workflows. The key points include:
- Starting with the basics: opening the VBA editor, inserting modules, and writing initial scripts.
- Handling errors gracefully with proper error-handling techniques.
- Optimizing VBA code for performance when dealing with large datasets or complex operations.
With these techniques, you're well on your way to automating data retrieval in Excel, making your work more efficient and precise. As you continue to explore VBA, remember that practice and experimentation are your best teachers. Keep refining your scripts, adapting them to new tasks, and integrating them into your daily Excel operations for maximum productivity.
Can VBA be used with other Microsoft Office applications?

+
Yes, VBA is also available in other Microsoft Office applications like Word, Access, PowerPoint, and Outlook, allowing for integration and automation across the Office suite.
How can I make my VBA code run faster?

+
To speed up VBA code, consider turning off screen updating, disabling automatic calculation, and using arrays instead of range operations to minimize interaction with the worksheet.
What should I do if my VBA script doesn’t find the sheet?

+
Ensure the sheet name is spelled correctly, and check if the sheet might be hidden. Additionally, verify that you’re looking at the correct workbook if you’re working with multiple workbooks.