Lost Excel Sheet? Here’s How to Get It Back

In today's digital age, Microsoft Excel has become an integral part of both professional and personal life. However, losing an important Excel sheet can be a stressful experience. Whether you've accidentally deleted a crucial file, encountered a software glitch, or simply can't find the file where you saved it, fear not. In this comprehensive guide, we'll explore several methods to recover lost or deleted Excel sheets, ensuring you get your valuable data back.
Understand the Basics of Excel File Recovery

Before diving into the steps to retrieve your lost Excel file, it’s essential to understand the common reasons why these files go missing:
- Accidental deletion or overwriting of files.
- Corrupted files due to software issues or sudden power loss.
- Misplacement within complex folder structures.
- Failed updates or system crashes leading to data loss.
By understanding these causes, you can better approach your recovery strategy.
Method 1: Checking the Recycle Bin

The simplest way to recover a lost Excel file:
- Open the Recycle Bin on your Windows computer.
- Search for the name of your Excel file.
- If found, right-click on the file, and select ‘Restore’ to send it back to its original location.
💡 Note: Remember, if you’ve emptied the Recycle Bin, this method won’t work.
Method 2: Recovering from Temporary Files

Excel often saves temporary copies of files. Here’s how to access them:
- Navigate to
%appdata%\Microsoft\Excelin the Windows Explorer address bar. - Look for files with the .tmp extension.
- Sort by the ‘Date modified’ to find the most recent temporary files that might correspond to your lost data.
Method 3: Using Autosave and AutoRecover Features

Excel has built-in features to prevent data loss:
- Autosave: Files are saved at regular intervals. If your Excel was open when it crashed, the Autosave feature could have saved a recoverable copy.
- AutoRecover: This feature helps recover unsaved files if Excel crashes. Here’s how to use it:
- Go to File > Options > Save.
- Check the box for ‘Save AutoRecover information every X minutes’ (X should be set as per your preference).
- Enable ‘Keep the last AutoRecovered version if I close without saving’.
AutoRecover files are generally found in %userprofile%\AppData\Roaming\Microsoft\Excel
Method 4: File History and Previous Versions
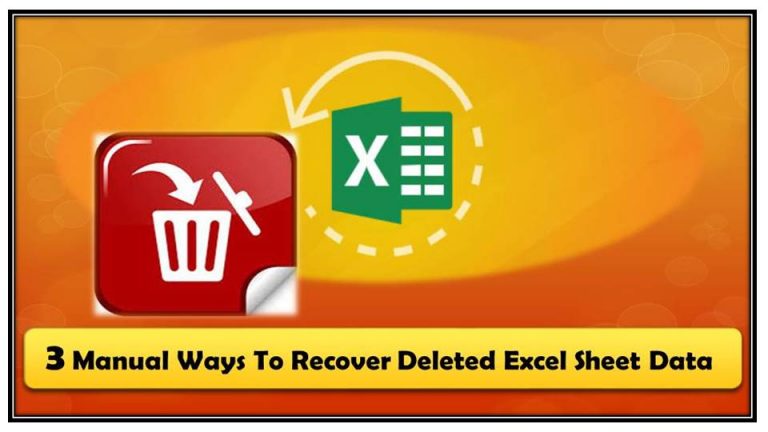
Windows provides features to recover previous versions of files:
- File History: If you have enabled File History, follow these steps:
- Right-click the file’s folder location > Restore previous versions.
- Select the version you want to restore and click ‘Restore’.
- Previous Versions: This can be found by:
- Right-click on the file or folder > Properties > Previous Versions.
- Choose the version to restore.
These options depend on your system configuration and backup settings.
Method 5: Third-Party Data Recovery Software

If all else fails, data recovery software might be your solution:
- Download and install software like Recuva, Stellar Data Recovery, or EaseUS Data Recovery.
- Scan the drive where your Excel file was stored.
- After the scan, look for recoverable Excel files.
- Recover the files to a different location to avoid data overwrite.
| Software | Features |
|---|---|
| Recuva | Deep scan, recover files from formatted drives |
| Stellar Data Recovery | File preview, Selective file recovery |
| EaseUS Data Recovery | Scan and Recover Files on Multiple Devices |

💡 Note: These software solutions can recover files from hard drives, SSDs, USB drives, and even recover from damaged or formatted storage devices.
Recovering a lost Excel sheet might seem daunting, but with the right approach, it's entirely possible. From checking the Recycle Bin, leveraging temporary files, and using Excel's built-in recovery features to employing third-party software, you have several avenues to retrieve your data. Understanding how to utilize these methods effectively can save you from the hassle of redoing lost work or dealing with data loss. Keep in mind that regular backups, enabling File History, and taking advantage of Excel's AutoSave and AutoRecover features can greatly minimize the risk of permanent data loss. By being proactive and following the steps outlined, you can ensure that your important Excel files are always within reach, even in the face of accidental deletions or system failures.
Can I recover an Excel file if I’ve emptied the Recycle Bin?

+
Yes, through recovery software or previous versions, there’s still a chance to recover it.
What should I do if Excel crashes and loses my unsaved work?

+
Check the AutoRecover folder as Excel might have saved a version of your file.
How often should I backup my Excel files?

+
Back up files regularly, ideally daily if your work is critical, or after completing important tasks.
Can I recover a corrupted Excel file?

+
Yes, sometimes. Try opening the file in Safe Mode or use Excel’s built-in repair tools.
What if third-party recovery software doesn’t find my file?

+
If software doesn’t work, consider reaching out to professional data recovery services.