Secure Your Excel Worksheets: Access Control Tips

In the corporate world, securing sensitive data is a must, especially when dealing with tools like Microsoft Excel. When using Excel, data security often involves controlling who can view, edit, or print your worksheets. This guide outlines practical steps for securing your Excel documents, ensuring only authorized personnel gain access.
Understanding Excel Security Features
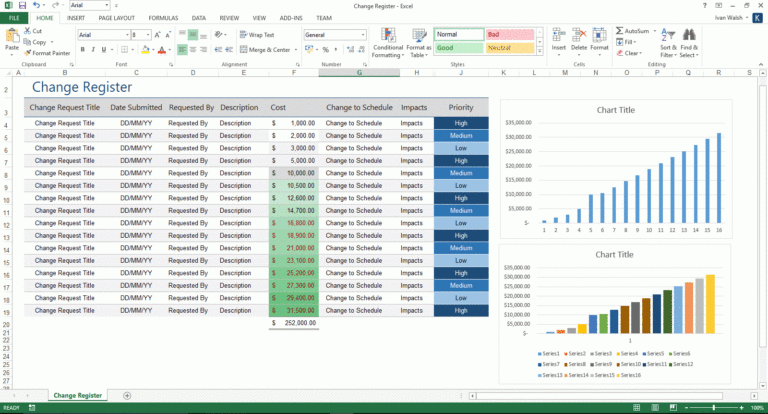
Microsoft Excel offers various security features, each designed to protect your data in different ways:
- Password Protection: Allows you to set passwords for opening or modifying a workbook.
- Sheet Protection: Locks specific sheets, preventing users from making changes.
- Workbook Protection: Limits the ability to add, remove, or modify sheets within a workbook.
These tools are essential for maintaining confidentiality and integrity of your Excel files.
Setting Up Basic Workbook Protection

Let’s start with basic workbook protection:
- Open your Excel workbook.
- Go to the File menu, then Info.
- Select Protect Workbook and then Encrypt with Password.
- Enter a password and confirm it.
🔐 Note: Keep your password safe; if lost, there’s no way to recover it.
Password Protecting Sheets for Specific User Control

To give some users read-only access:
- Select the worksheet you want to protect.
- Under the Review tab, click Protect Sheet.
- Choose what users can do, and set a password if desired.
- Press OK to apply the settings.
🛡️ Note: Share the password only with trusted colleagues.
Worksheet Element Protection
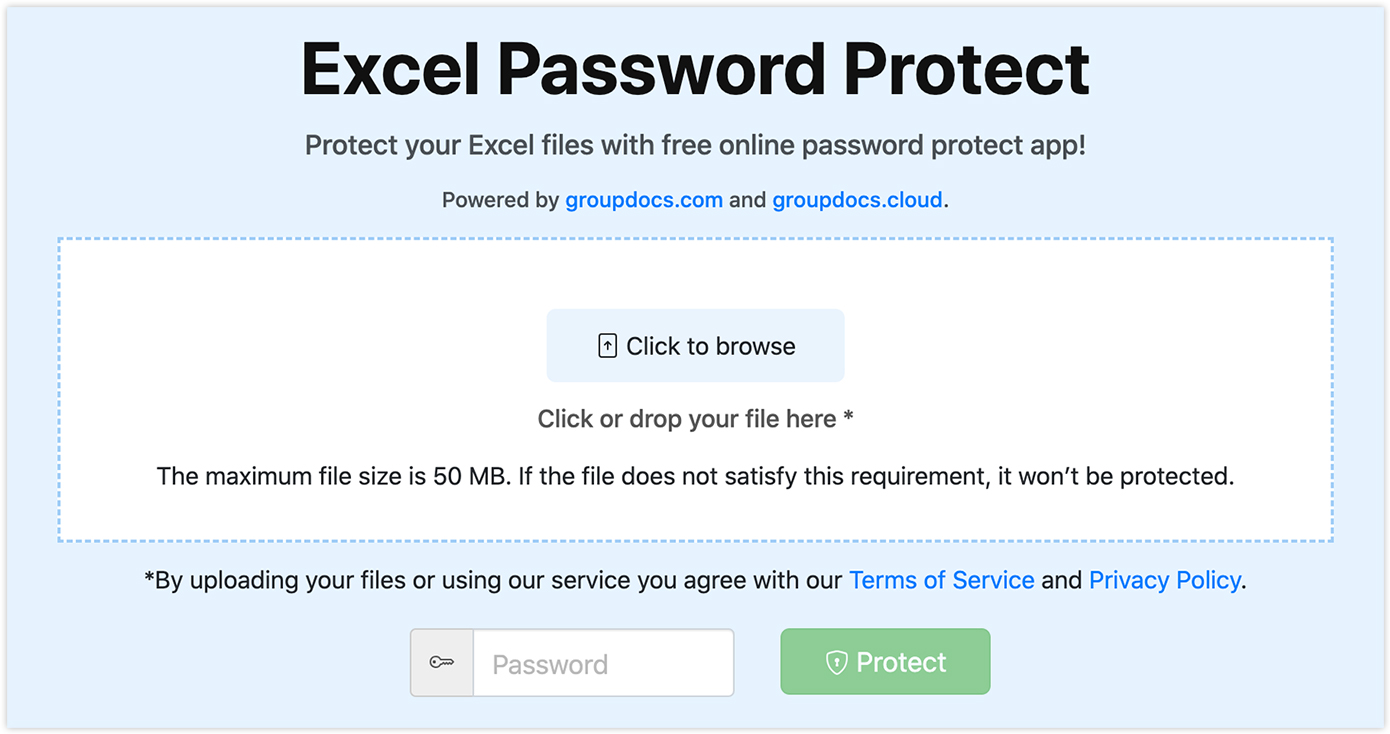
If you need to allow editing in specific cells:
- Right-click a cell or range of cells, then choose Format Cells.
- Go to the Protection tab, uncheck Locked.
- Protect the sheet as outlined above. Users can now edit these cells only.
Advanced Protection for Excel

For a more granular approach, consider:
- Digital Signatures: To verify document authenticity.
- Restrict Access: By integrating with Azure AD, allowing permissions to be set for specific users.
- VBA Security: Securing macros and preventing unauthorized code execution.
Workbook Sharing and Collaboration

When sharing workbooks:
- Use Excel’s sharing features to designate who can collaborate.
- Set permissions via File > Share > Share with People.
- Monitor edits through Track Changes.
Recovering Access
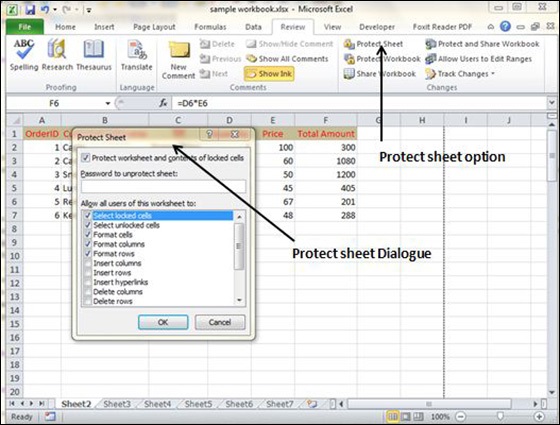
If you forget your password:
- Check for any backup files with unencrypted versions.
- Consider using third-party tools to break into your workbook, though this may pose security risks.
- Contact IT support or Microsoft support for potential help, though their ability to recover passwords is limited.
In this comprehensive guide, we’ve walked through several methods to secure your Excel worksheets from unauthorized access. From basic workbook and sheet-level protection to advanced access control, these steps ensure your data remains confidential, prevents unauthorized changes, and maintains the integrity of your spreadsheets. Always remember to use strong, memorable passwords and consider integrating your Excel security with your organization’s IT infrastructure for an added layer of protection. Regular backups are also essential to safeguard your data against accidental loss or system failures.
How do I recover an Excel file password?

+
Password recovery in Excel is tricky. Check for backups or use third-party software, though be cautious about security. IT support might help, but options are limited.
Can I set different permissions for different users in Excel?

+
Yes, by integrating with Azure Active Directory, you can set specific permissions for different users in Excel.
What are the risks of using third-party tools for password recovery?

+
Third-party tools pose risks like data breaches, malware infection, and legal issues if used without authorization.