Excel Not Saved? Here's How to Recover Your Data

Every once in a while, we encounter the dreaded realization that we haven't saved our work on Microsoft Excel. Whether it's due to a sudden power outage, a software glitch, or simply forgetting to hit the save button, the panic is universal. But worry not, for there are several techniques to recover your precious data from Excel. Let's delve into how you can rescue your unsaved spreadsheets.
Automatic Recovery Features in Excel

Microsoft Excel has a built-in feature that often comes to the rescue:
- AutoRecover: By default, Excel saves a copy of your file at regular intervals. To enable or customize AutoRecover:
- Go to File > Options > Save
- Ensure the box next to "Save AutoRecover information every X minutes" is checked.
- Set the interval to a number of minutes that works best for your needs.
When Excel crashes or you close it without saving, look for your document in the Document Recovery task pane when you restart Excel.
💡 Note: If you need to recover data from an instance where AutoRecover didn't save, you might have to look into other recovery methods.
Retrieving Unsaved Workbooks
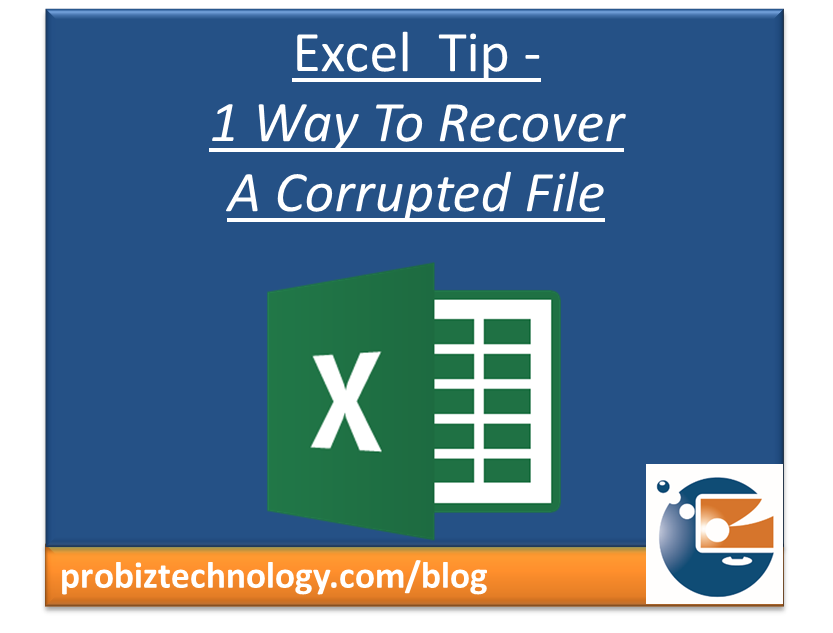
If AutoRecover wasn't active or didn't save your work, there's still hope:
- Check Temporary Files:
- Start Excel and go to File > Info > Manage Document > Recover Unsaved Workbooks. Here, you can find and recover recent documents that weren't saved.
- On a PC, you can navigate to the %AppData%\Microsoft\Excel\ folder and look for files with the .xlsb extension. These are temporary files and might contain your recent work.
- Search for Backup Files:
- If you've enabled the Backup copy option, you can search your computer for files with the .bak extension.
- Right-click on the .bak file and choose Rename, then change the extension to .xls or .xlsx to open it with Excel.
Using Third-Party Recovery Tools

When Microsoft's in-built solutions fall short, third-party recovery software can come in handy:
- File Recovery Software: Tools like Recuva, EaseUS Data Recovery Wizard, or Stellar Data Recovery can scan your drive for deleted files or recover from damaged drives.
- Excel Repair Tools: Software like ExcelFIX or DataNumen Excel Repair can restore data from corrupt Excel files. Remember, these tools often require you to purchase a license.
💡 Note: Before using any third-party tools, back up your current files to avoid any further data loss.
Preventive Measures for Future Reference

To minimize the risk of data loss, here are some preventative measures:
- Regularly save your work manually by pressing Ctrl + S or through the save command.
- Set up Cloud Sync:
- Use services like OneDrive or Google Drive to automatically save your files online.
- In Excel, you can click File > Save As > OneDrive to sync your work.
- Use Version History:
- If your document is saved to OneDrive or SharePoint, you can view and restore previous versions of your file through the File > Info > Version History option.
To avoid future data loss, consider implementing these best practices:
| Preventive Measure | Description |
|---|---|
| AutoSave | Enable AutoSave in Office 365 to save your work automatically to OneDrive. |
| Regular Manual Saves | Get into the habit of saving your work frequently by pressing Ctrl + S. |
| Backup Solutions | Use external backup solutions like cloud storage or external hard drives. |
| Version History | Take advantage of the version history feature in cloud storage services. |

These practices can significantly reduce the risk of losing work. Furthermore, being vigilant about software updates and understanding your software's features can provide peace of mind while working on spreadsheets.
In a world where data is king, losing your Excel work can feel like a catastrophic event. However, with the recovery methods and preventative measures outlined above, you're equipped to handle such situations with confidence. Remember, preparation and knowing your tools are half the battle won.
How often should I save my Excel workbook manually?

+
It’s good practice to save your work every 5-10 minutes manually, especially when working on important spreadsheets.
Can I recover a closed Excel file without using AutoRecover?

+
Yes, if the file was not corrupted, you might find it in the list of recently opened files or through temporary files on your system.
What if the recovery methods fail?

+
If all built-in recovery methods fail, using specialized data recovery software or professional recovery services might be your next step.