5 Simple Tips to Resize Excel Sheets Effectively

Do you often struggle with managing large datasets in Excel? Whether you're a financial analyst, a data scientist, or just someone who loves organizing information, understanding how to resize Excel sheets effectively can save you heaps of time and reduce frustration. Here are five straightforward tips to enhance your Excel experience:
1. Understanding Excel Sheet Limits
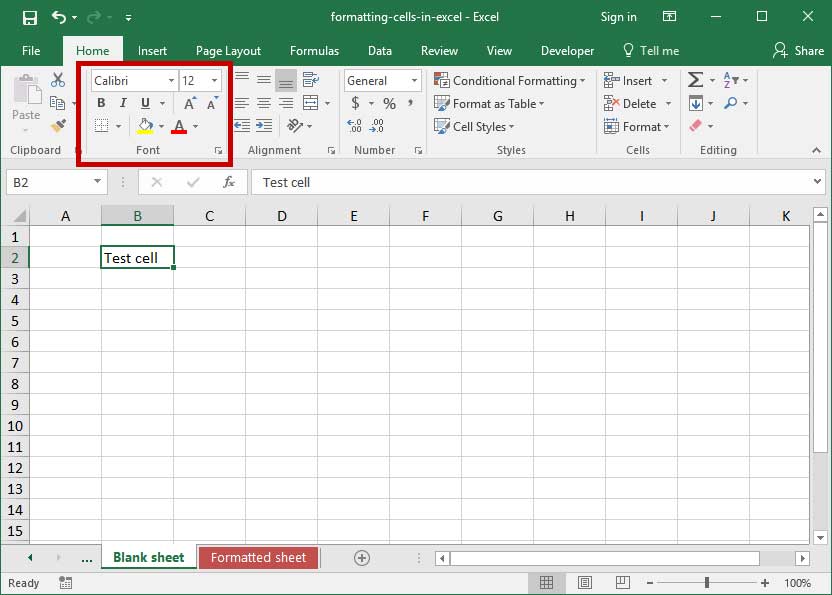
Before diving into resizing, it’s essential to know Excel’s inherent limitations:
- Maximum Row and Column Limits: Excel versions differ, but the latest editions support up to 1,048,576 rows and 16,384 columns.
- Memory Constraints: Excel’s performance can dip when dealing with very large datasets.

How to Check Your Excel Version

- Go to File > Account/Help > About Excel.
- Note the version number and update if needed for optimal performance.
2. Use the Delete Rows/Columns Feature

One of the simplest ways to resize a sheet in Excel is by deleting unnecessary rows and columns:
- Right-click on the row/column header you want to delete.
- Choose Delete from the context menu.
⚠️ Note: Ensure you only delete the rows or columns you don't need, as there's no undo feature for deleting entire rows or columns.
3. Freezing Panes for Enhanced Navigation

To keep important headers or labels visible while working on a large sheet:
- Select the cell below and to the right of where you want the freeze to occur.
- Go to View tab, then click Freeze Panes and choose your preferred option.
This feature makes it easier to work with extensive datasets without losing sight of your references.
4. Adjusting Row Height and Column Width

AutoFit is a quick way to resize rows or columns:
- Select the rows or columns you want to adjust.
- Right-click and choose AutoFit Row Height or AutoFit Column Width.
| Action | Keyboard Shortcut |
|---|---|
| AutoFit Row Height | Alt+O, then H, then A |
| AutoFit Column Width | Alt+O, then W, then A |

5. Group and Outline for Better Sheet Management

Grouping and outlining can help manage large datasets by:
- Grouping: Select rows/columns you want to group together, then go to Data > Group > Group.
- Outlining: Excel automatically creates outlines when you group data, allowing you to collapse or expand sections for easier navigation.
By understanding and utilizing these features, you can effectively manage even the largest Excel spreadsheets:
After going through these tips, you've learned how to:
- Identify Excel sheet limits to better manage your data volume.
- Resize sheets efficiently by removing unnecessary rows and columns.
- Maintain visibility on key areas of your data through freezing panes.
- Automate resizing with AutoFit to optimize your workspace.
- Use grouping and outlining for enhanced data management.
🌟 Note: For extensive datasets, consider using Excel's Power Query or Power Pivot for advanced data management.
Why can’t I see more than 1,048,576 rows in my Excel sheet?

+
Microsoft Excel has a fixed row and column limit for performance reasons. If your data exceeds these limits, consider splitting the data into multiple sheets or using a database system.
What is the quickest way to adjust multiple columns to the same width?

+
Select all the columns you want to resize, then choose the column that has the width you want. Hold down Ctrl while right-clicking, then select Column Width to apply the same width to all selected columns.
Can I freeze multiple panes in Excel?

+
Yes, you can freeze both rows and columns simultaneously. Click in the cell where you want the split, then go to View > Freeze Panes > Freeze Panes.