5 Ways to Rerun Equations in Excel Quickly
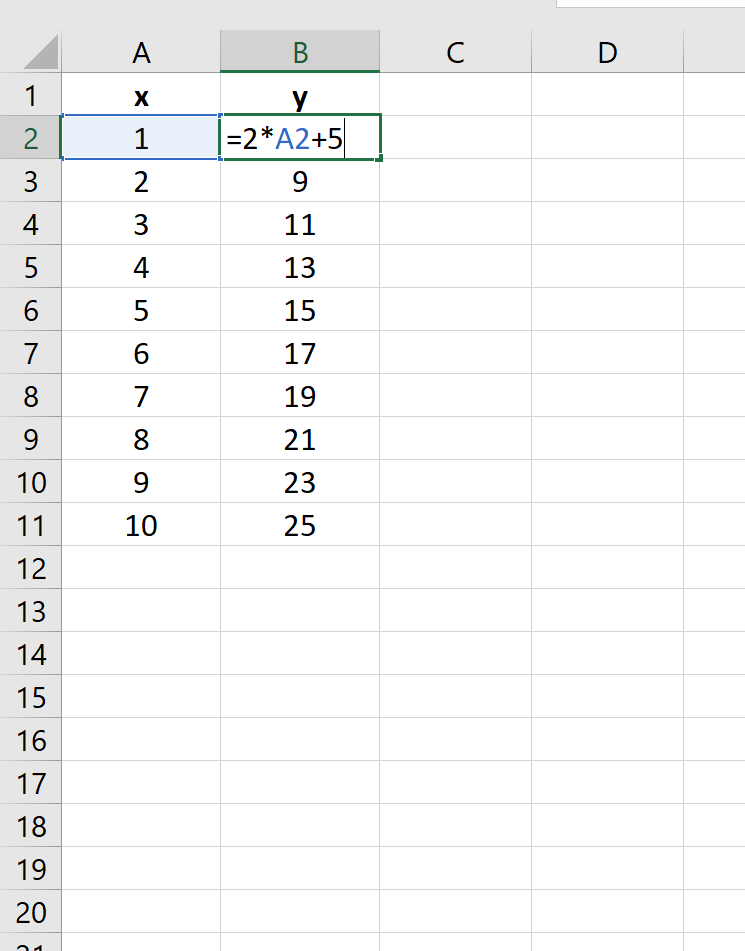
If you often work with Excel and have a variety of complex equations, you know how tedious and time-consuming it can be to rerun or modify those calculations. Whether you're working on financial models, statistical analyses, or managing inventory, finding faster ways to rerun equations can save you hours of rework. Here are five techniques that can help you speed up your workflow in Excel:
Use Named Ranges

Before diving into specific functions, ensuring your formulas are clear is key. Named ranges are crucial for this. A named range assigns a memorable name to cells or ranges, making your formulas much easier to read and update.
- How to Create: Select the range you want to name, go to the "Formulas" tab, and click "Define Name." Input a name and hit OK.
- Benefits: When you need to update the formula, you only need to change the named range, not the formula itself, which instantly updates all equations referencing that range.
💡 Note: Remember to use clear and descriptive names for your ranges to avoid confusion, especially in large spreadsheets.
Utilize Table Features
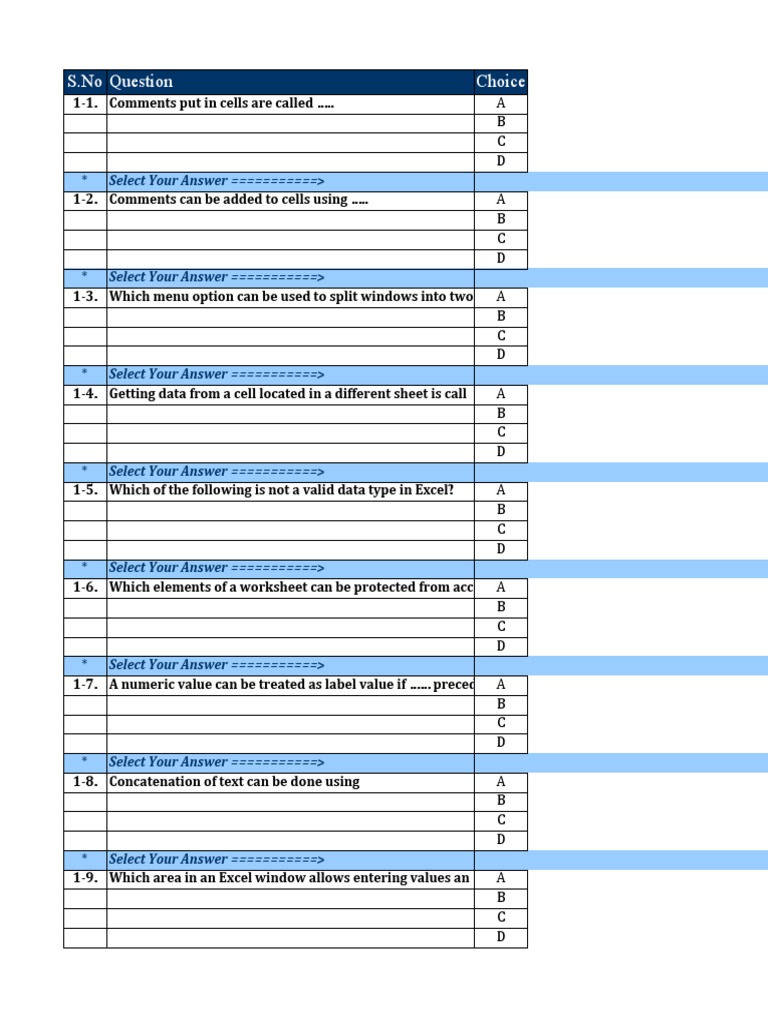
Excel’s table functionality is incredibly powerful when it comes to managing data and automatically updating formulas as your data changes.
- Creating a Table: Highlight your data, press Ctrl+T, and Excel will convert the data into a table. Now, when you add or remove rows, the formulas within the table will automatically extend or adjust.
- Structured References: Formulas in tables use structured references, making them easier to read and adjust. For example, instead of referencing a cell range like A2:A10, you can use the column header like Table1[Sales].
📌 Note: Tables are especially useful for regularly updated datasets like monthly sales reports or inventory logs.
Implement Dynamic Formulas
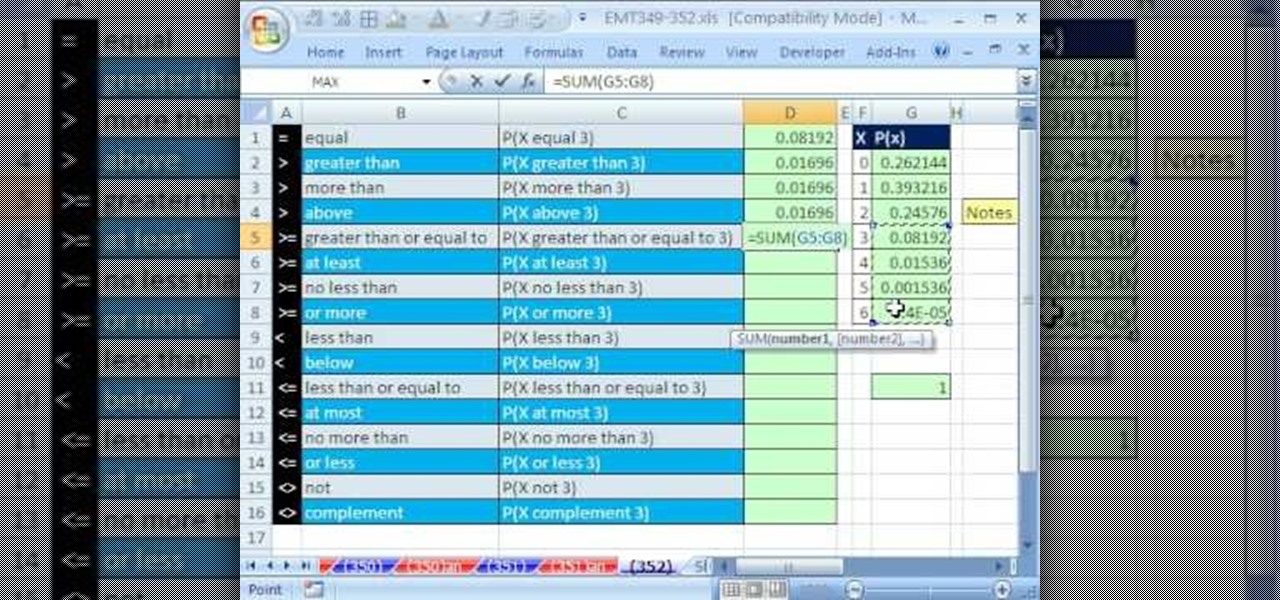
Dynamic formulas allow your calculations to react and update themselves as data changes. Here are a few approaches:
- OFFSET Function: This function can return a reference to a range offset from a starting point. For instance, to sum a range that might change in size, you could use:
=SUM(OFFSET(A1,0,0,COUNTA(A:A),1)) - INDIRECT Function: This function returns a reference specified by a text string, allowing you to dynamically refer to cells or ranges. For example:
=SUM(INDIRECT("A1:A"&COUNT(A:A)))
💡 Note: Dynamic formulas are particularly beneficial when working with datasets that grow or shrink over time.
Leverage Excel’s Advanced Functions

Excel offers a range of functions that can speed up your work by reducing the need for manual updates:
- LOOKUP Functions: Functions like VLOOKUP or HLOOKUP can be combined with MATCH to find and reference data dynamically.
- SUMIF/SUMIFS and COUNTIF/COUNTIFS: These allow you to sum or count data based on specific criteria, automatically updating as your data changes.
- AGGREGATE Function: This function can perform several aggregate operations like SUM, COUNT, AVERAGE while ignoring errors, hidden rows, and filters.
🔔 Note: Advanced functions might require some practice to master, but they significantly enhance productivity once you become familiar with them.
Employ Macros and VBA

For ultimate automation and speed, macros (recorded actions) and Visual Basic for Applications (VBA) scripting provide the highest level of control:
- Record a Macro: Automate repetitive tasks by recording your actions. Go to the "Developer" tab, click "Record Macro," perform your steps, and then stop recording.
- Write VBA Scripts: For more complex automation or when you want to update many formulas at once, VBA scripting is your tool. Here's a simple example:
Sub UpdateFormulas()
Dim ws As Worksheet
Set ws = ThisWorkbook.Worksheets("Sheet1")
ws.Range("A1").FormulaR1C1 = "=RC[-1]*RC[-2]" 'Updates a formula dynamically
End Sub
💡 Note: Macros and VBA can significantly improve productivity, but they require an initial investment of time to learn.
In summary, by implementing named ranges, leveraging Excel's table features, using dynamic formulas, employing advanced functions, and scripting with VBA, you can streamline the process of rerunning equations in Excel. These methods not only save time but also reduce errors and make managing complex spreadsheets much simpler. Whether you're a data analyst, a financial modeller, or just someone who relies on Excel for daily tasks, these techniques can transform your workflow, allowing you to focus more on analyzing and interpreting data rather than on maintaining it.
What are the benefits of using named ranges in Excel?

+
Named ranges make your formulas more readable and easier to manage. When you update a named range, all formulas using that range automatically reflect the change, which is particularly useful for maintaining large spreadsheets with numerous calculations.
How can I ensure my dynamic formulas automatically update?

+
By using functions like OFFSET or INDIRECT, your formulas can reference dynamic ranges that change in size, or you can use structured references in tables to make sure your formulas update as you add or remove data.
Can macros really speed up my work in Excel?

+
Absolutely. Macros can automate repetitive tasks, update formulas across multiple sheets, and perform complex operations with a single command, saving you significant amounts of time and reducing manual errors.