5 Ways to Rearrange Excel Sheets Fast

Excel is a powerhouse for data management, analysis, and organization, used widely in various industries for its robust features. One of the common tasks in Excel is managing sheets, which can often become cluttered or disorganized over time. Rearranging sheets efficiently can save time and reduce errors. Here, we explore five fast ways to rearrange Excel sheets, ensuring you can maintain an orderly workbook with ease.
1. Drag and Drop

The simplest way to rearrange sheets in Excel is using the drag-and-drop method:
- Left-click on the sheet tab you want to move.
- Hold the mouse button down and drag the sheet to the desired location.
- Release the mouse button to drop the sheet in its new position.
🧠 Note: You can move multiple sheets at once by selecting them while holding the Shift key before dragging.

2. Using the Right-Click Context Menu

If you’re looking for a slightly more controlled approach, or you’re dealing with several sheets, you might prefer the right-click method:
- Right-click on the tab of the sheet you want to move.
- Choose ‘Move or Copy’ from the context menu.
- In the dialog box, select the location where you want to move the sheet under ‘Before sheet:’
- Click ‘OK’ to reposition the sheet.
🧠 Note: This method also allows you to copy sheets to another workbook by selecting the appropriate workbook from the ‘To book:’ dropdown.
3. Keyboard Shortcuts

Speed up your workflow with keyboard shortcuts:
- To move a sheet: Hold the Shift key and press F6 until the sheet tab is selected, then use the left or right arrow keys to move the sheet, followed by Enter.
- Alternatively, press Alt + E, L to open the ‘Move or Copy’ dialog without right-clicking.
🧠 Note: These shortcuts work for Windows. Mac users have similar but slightly different shortcuts.
4. Using VBA Macro

For those comfortable with programming or recurring tasks, VBA macros can automate the process:
- Open the Visual Basic Editor with Alt + F11.
- Insert a new module and write a macro like this:
Sub RearrangeSheets() Sheets(“Sheet1”).Move Before:=Sheets(“Sheet3”) End Sub - Run the macro when needed to rearrange sheets automatically.
🧠 Note: Always ensure to customize the macro according to your specific needs and be cautious with macro-enabled workbooks for security reasons.
5. Excel’s Power Query

Power Query, introduced in Excel 2010, offers advanced data transformation capabilities, including rearranging sheets:
- Navigate to the ‘Data’ tab and select ‘Get Data’, then choose ‘From File’.
- Load your workbook, then in the Power Query Editor, you can use the ‘Sort’ feature to reorder the sheets.
- Once sorted, apply the changes to rearrange the sheets in your workbook.
🧠 Note: Power Query can manage multiple sheets at once, making it ideal for complex workbooks.
In this guide, we’ve highlighted several methods to efficiently rearrange Excel sheets, from simple drag-and-drop to more advanced techniques like VBA and Power Query. Each method has its own advantages, tailored to different user needs and proficiency levels. Whether you’re a beginner or an advanced Excel user, understanding these techniques can significantly enhance your productivity and data management capabilities.
Can I rearrange sheets in Excel Online?

+
Yes, you can rearrange sheets in Excel Online using similar drag-and-drop methods or through the context menu.
How do I undo sheet rearrangement?

+
Excel does not have an automatic ‘undo’ feature for sheet order changes. You would need to manually reverse the order or revert to a previous version of the workbook if available.
Can Power Query rearrange hidden sheets?
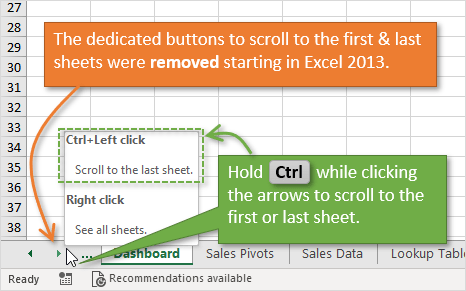
+
Yes, Power Query can manage both visible and hidden sheets when rearranging them within the workbook.
Are there limitations to the number of sheets I can rearrange at once?

+
No specific limit exists for the number of sheets you can rearrange, but performance might slow down with a very large number of sheets.