3 Ways to Rename Excel Sheets with Keyboard Shortcuts

Whether you're managing a complex financial model, organizing data sets, or simply trying to keep your work organized, renaming sheets in Microsoft Excel is a task you're likely to encounter regularly. While most users are familiar with right-clicking and selecting 'Rename', there are more efficient ways to accomplish this task using keyboard shortcuts. This guide will walk you through three powerful Excel keyboard shortcuts that can help you rename sheets quickly, saving you time and enhancing your productivity.
Why Keyboard Shortcuts?

Keyboard shortcuts are not just time-savers; they allow for fluidity in your workflow, reducing the need to switch between the keyboard and mouse, which can break your concentration. Here are some benefits of using keyboard shortcuts:
- Efficiency: Speed up repetitive tasks.
- Accessibility: Easier for individuals with mobility or motor impairments.
- Focus: Keep your hands on the keyboard, staying in your working zone.
Method 1: Double-Clicking the Sheet Tab

The simplest method to rename a sheet without using menus is by:
- Clicking on the desired sheet tab to make it active.
- Double-clicking directly on the sheet tab name. This action will make the tab name editable, allowing you to type in a new name instantly.
💡 Note: If you double-click too far to the left or right of the sheet tab name, Excel might not recognize it as a rename action, so aim for the center of the name.
Method 2: Using the ‘Alt + E, L, N’ Shortcut

This method involves using Excel’s menu options through the keyboard:
- Ensure the sheet you wish to rename is active.
- Press Alt + E to open the ‘Edit’ menu.
- Type L to select ‘Rename Sheet’.
- Press N to activate the name field.
- Type the new name for your sheet and hit Enter.
This sequence uses Excel’s built-in accelerator keys, making navigation through menu items extremely fast.
Method 3: Customizing Excel with Macros

For those who often need to rename sheets or batch-rename them, setting up a macro can be highly beneficial:
- Open the Visual Basic Editor by pressing Alt + F11.
- Insert a new module by right-clicking on your workbook name in the Project Explorer, selecting ‘Insert’, then ‘Module’.
- Input the following macro code:
Sub RenameActiveSheet() Dim newName As String newName = InputBox(“Please enter the new sheet name”, “Rename Sheet”) If newName <> “” Then ActiveSheet.Name = newName End If End Sub - Save and close the VBA editor.
- Create a keyboard shortcut for this macro:
- Go to ‘File’ > ‘Options’.
- Select ‘Customize Ribbon’.
- Click on ‘Customize…’ next to ‘Keyboard shortcuts’.
- Choose ‘Macros’ from the ‘Categories’ list.
- Select your macro from the ‘Macros’ list.
- Assign a shortcut, like Ctrl + Shift + R.
- Now, whenever you want to rename the active sheet, just use your shortcut, enter the new name, and press ‘Enter’.
💻 Note: Keep in mind that renaming sheets via macros can be an error-prone process if not carefully programmed, especially with checks for valid names or existing sheets.
In summary, learning these methods to rename sheets in Excel can significantly enhance your productivity. From the straightforward double-click approach to advanced macro customizations, these shortcuts cater to different levels of Excel users, making the task of organizing and renaming sheets quick and efficient. Each method offers a unique benefit, from minimal disruption of your workflow to bulk renaming capabilities, ensuring that you can tailor your Excel experience to your specific needs.
Can I rename multiple sheets at once using these shortcuts?
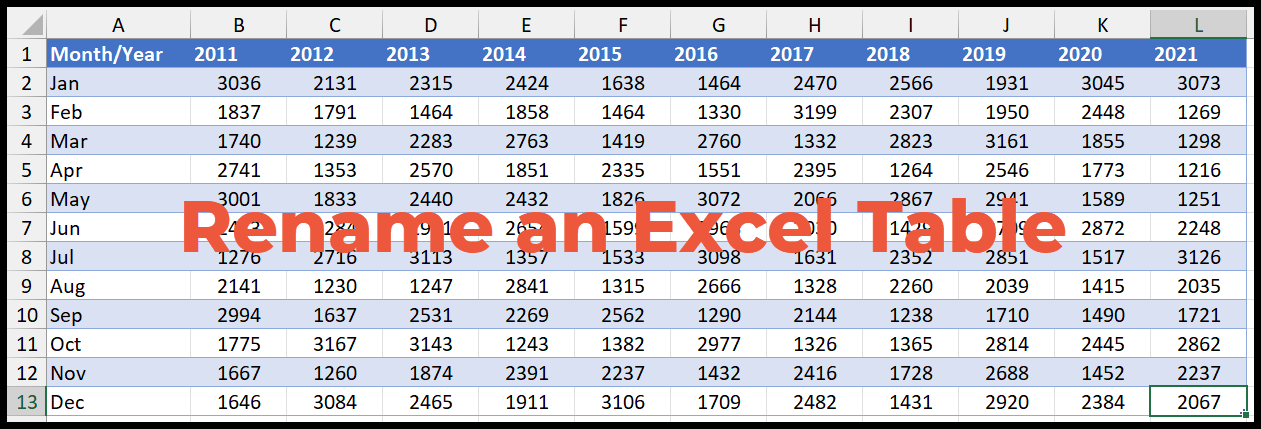
+
While the built-in shortcuts do not support bulk renaming, a well-designed macro can automate renaming multiple sheets based on specific criteria or patterns.
What if I accidentally rename a sheet to an invalid name?

+
If you enter an invalid name, Excel will alert you with an error message. Names must start with a letter or underscore and cannot exceed 31 characters, nor contain special characters like :, \, /, ?, or *.
Is there a limit to how many times I can rename a sheet?

+
You can rename a sheet as many times as necessary, but keep in mind that frequent renaming might confuse other users or cause issues with any external references or formulas linked to that sheet.