3 Simple Ways to Rename an Excel Sheet Fast
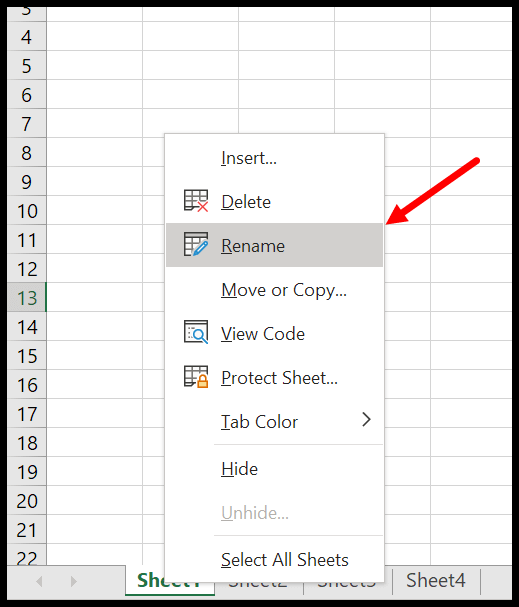
When working with Microsoft Excel, managing your spreadsheets effectively can significantly enhance your productivity. One of the simplest yet most frequently overlooked tasks is renaming Excel sheets. Whether you're organizing data for a report, managing financial statements, or keeping track of inventory, knowing how to rename sheets quickly is essential. Here are three simple ways to rename an Excel sheet, ensuring you stay organized and your workflow remains efficient:
Method 1: Using the Right-Click Context Menu


- Right-click on the tab of the Excel sheet you wish to rename.
- From the context menu that appears, select Rename.
- Type in the new name for the sheet and press Enter.
Method 2: Double-Clicking the Tab


- Double-click the tab of the sheet.
- Excel will highlight the sheet name, allowing you to edit it directly.
- Type the new name and press Enter to confirm.
Method 3: Using Keyboard Shortcuts

Keyboard shortcuts can be a real timesaver for those who prefer to keep their hands on the keyboard:
- Press Alt+O, then H (or press Alt+H, then O) to open the Format menu.
- With the Format menu open, use the arrow keys to select Rename Sheet and hit Enter.
- Alternatively, in newer versions of Excel, simply press Alt+R to go straight into renaming mode.
- Enter the new name and hit Enter.
✏️ Note: These keyboard shortcuts might vary slightly depending on your Excel version. Ensure you're familiar with the shortcuts specific to your version for a seamless experience.
Each of these methods provides a quick and efficient way to rename your Excel sheets, making organization a breeze. Here are some additional considerations:
- When renaming, remember to keep sheet names short yet descriptive for easy reference.
- Ensure your new sheet names don't use any special characters or spaces at the start or end.
- Renaming sheets can be particularly useful when dealing with large datasets or collaborative work where clarity is key.
📌 Note: If you're working in a collaborative environment or sharing your workbook, renaming sheets can help others navigate your Excel document more easily.
By mastering these simple techniques, you'll keep your Excel files well-organized, making data management much more efficient. These methods not only save time but also contribute to a cleaner, more professional look for your spreadsheets.
Wrapping up, renaming Excel sheets is a straightforward task with multiple options suited to different workflows. Whether you prefer the visual feedback of a context menu, the quickness of a double-click, or the efficiency of keyboard shortcuts, these methods empower you to keep your spreadsheet work in top shape. Always keep your spreadsheet's organization as a priority to ensure data is easily accessible and manageable.
Can I rename multiple sheets at once in Excel?
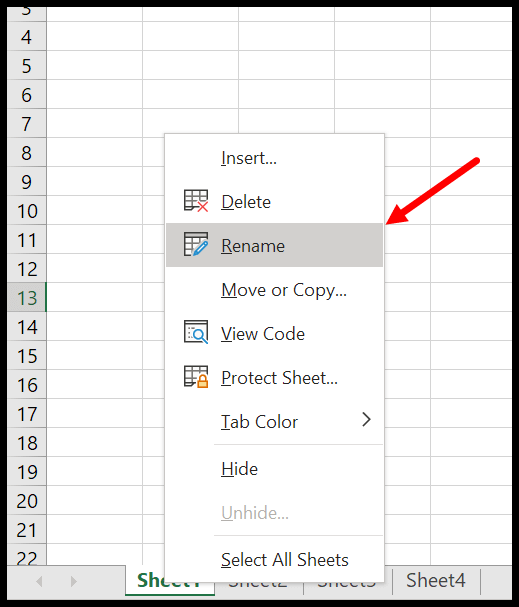
+
Unfortunately, Excel does not provide a built-in feature to rename multiple sheets simultaneously. However, you can use VBA (Visual Basic for Applications) scripts to automate this process if needed.
What characters are not allowed when renaming an Excel sheet?

+
When renaming sheets, avoid using the following characters: \ / ? * [ ] :, @, #. Also, ensure the name doesn’t start or end with a space or use any of these characters in between.
Is there a limit to how many sheets I can rename in an Excel workbook?

+
Excel allows you to have up to 255 sheets in a workbook, and you can rename all of them individually. However, the limitation is more likely to be practical, based on performance and ease of management rather than a hard limit.
How can I ensure my Excel workbook remains readable for team members after renaming sheets?

+
Keep sheet names clear, concise, and informative. Use consistent naming conventions, avoid abbreviations unless commonly understood, and document changes if they’re significant, especially in collaborative projects.