Effortlessly Rename Excel Sheets Using VBA: Quick Guide

Managing large Excel workbooks with numerous sheets can quickly become an administrative burden, especially when it comes to organizing and renaming sheets consistently. Fortunately, Excel VBA (Visual Basic for Applications) offers an efficient solution to automate this task. This guide will walk you through how to rename sheets in Excel using VBA, ensuring you can manage your spreadsheets with ease and precision.
Understanding VBA in Excel


VBA is Excel's built-in programming language that allows for automation of repetitive tasks, making Excel a more powerful tool than just a spreadsheet application. Here's why you might choose to use VBA for renaming sheets:
- Automation: Automate the process of renaming multiple sheets at once, saving time and reducing errors.
- Consistency: Ensure all sheets follow a naming convention without manual intervention.
- Customization: Tailor the renaming process to your specific needs or business logic.
Basic VBA Syntax for Renaming Sheets

To rename a sheet in VBA, you'll need to use the following syntax:
Sheets("Sheet1").Name = "NewSheetName"
Here:
Sheetsrefers to the collection of all sheets in the workbook.("Sheet1")specifies which sheet you want to rename.Nameis the property that lets you change the name of the sheet."NewSheetName"is the new name you want to assign to the sheet.
Step-by-Step Guide to Rename Sheets
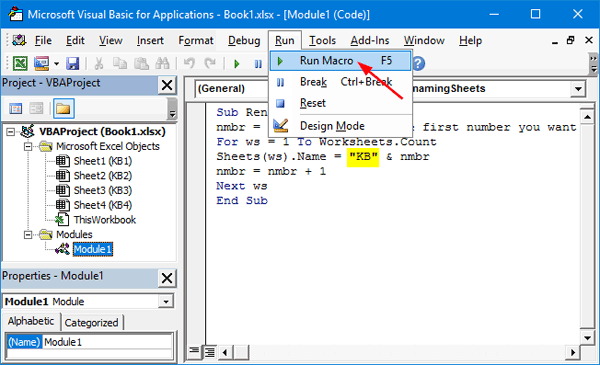
Open the VBA Editor

- Press Alt + F11 to open the VBA Editor in Excel.
- If the Project Explorer isn't visible, press Ctrl + R.
Create a New Module

To insert a new module:
- Right-click on any of the objects in the Project Explorer.
- Select Insert then Module.
Write the VBA Code

Copy and paste the following code into the new module:
Sub RenameSheets()
Dim i As Integer
For i = 1 To Sheets.Count
Sheets(i).Name = "Sheet" & i
Next i
End Sub
This subroutine will rename all sheets in the workbook to sequential names like "Sheet1", "Sheet2", etc.
Run the Macro

To execute the macro:
- Go back to Excel by pressing Alt + Q.
- Press Alt + F8 to open the Macro dialog.
- Select
RenameSheetsand click Run.
⚠️ Note: If the sheet name you're attempting to set already exists, Excel will throw an error. Consider using error handling to manage such scenarios.
Advanced Renaming Techniques

Dynamic Renaming with Input

Instead of static names, you might want to dynamically rename sheets based on user input:
Sub RenameSheetsWithInput()
Dim newName As String
newName = InputBox("Please enter the base name for sheets:")
If newName = "" Then Exit Sub
Dim i As Integer
For i = 1 To Sheets.Count
Sheets(i).Name = newName & " " & i
Next i
End Sub
This macro prompts for a base name and then appends a number to it for each sheet.
Renaming Based on Cell Content
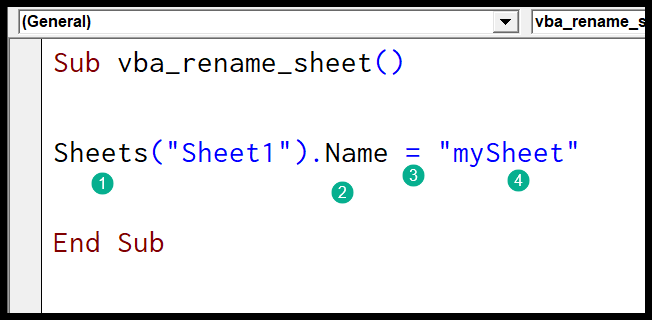
Here's how you can rename sheets using data from cells within each sheet:
Sub RenameSheetsFromCell()
Dim ws As Worksheet
For Each ws In ThisWorkbook.Sheets
If Not IsEmpty(ws.Cells(1, 1)) Then
ws.Name = ws.Cells(1, 1).Value
End If
Next ws
End Sub
This macro renames each sheet with the content of cell A1, assuming that cell isn't empty.
💡 Note: Be cautious with this method as VBA has a character limit for sheet names (31 characters), and special characters can cause issues.
Troubleshooting and Optimization

Here are some tips for troubleshooting and optimizing your VBA renaming code:
- Error Handling: Use On Error Resume Next or more advanced error handling techniques to manage naming conflicts or other errors.
- Performance: For workbooks with many sheets, turn off screen updating while the macro runs to speed up execution.
- Validation: Add checks to ensure names are unique or within Excel's limits.
Here's an optimized version of the basic renaming macro:
Sub RenameSheetsOptimized()
Application.ScreenUpdating = False
Dim ws As Worksheet
Dim i As Integer: i = 1
For Each ws In ThisWorkbook.Sheets
On Error Resume Next
ws.Name = "Sheet" & i
If Err.Number <> 0 Then
MsgBox "Could not rename " & ws.Name & " to Sheet" & i & " because the name already exists."
End If
Err.Clear
i = i + 1
Next ws
Application.ScreenUpdating = True
End Sub
Summing Up

Learning how to rename sheets using VBA can significantly enhance your productivity when dealing with large Excel files. From automating simple renamings to more complex, data-driven naming schemes, VBA provides the flexibility and power to customize your Excel experience. By integrating these techniques into your workflow, you’ll spend less time on repetitive tasks and more time on analysis and decision-making. Remember, though, to always test your macros on a copy of your workbook to avoid data loss. With these skills, your Excel sheets will be not only organized but also consistent, making your life much easier when managing data in spreadsheets.
What happens if two sheets are renamed with the same name?

+
Excel will throw an error if you try to rename two sheets with the same name. This is why it’s important to include error handling in your VBA code.
Can I rename sheets across multiple workbooks?

+
Yes, you can modify the VBA code to loop through multiple open workbooks or to open, rename, and close workbooks programmatically. However, this requires more advanced scripting.
How do I revert changes if I make a mistake while renaming?

+
It’s advisable to always work on a copy of your workbook. If you’ve made changes inadvertently, you can manually change back the names or restore from a backup. However, VBA doesn’t inherently provide an undo function for sheet names.



