Rename Excel 2013 Sheet Easily: Quick Guide

In the world of Excel, mastering even the simplest tasks can streamline your workflow significantly. One such task is renaming a sheet, which might seem straightforward, but for beginners or those looking to optimize their Excel usage, a quick guide can be immensely helpful. Let's dive into the various methods to rename a sheet in Excel 2013, ensuring you're equipped with the knowledge to manage your spreadsheets like a pro.
Method 1: Renaming via Double Click


The most intuitive way to rename a sheet in Excel 2013:
- Double-click on the sheet tab you wish to rename.
- The name will become highlighted, allowing you to type a new name.
- Press Enter to confirm the change.
✅ Note: Remember, sheet names must not exceed 31 characters, and certain characters like '\', '/', '*', '?', ':', '[', ']', or leading/trailing spaces are invalid.
Method 2: Using the Context Menu

If you prefer a right-click approach:
- Right-click the sheet tab.
- Select “Rename” from the context menu.
- Type the new name and press Enter to save it.
Method 3: Through the Ribbon Interface

Excel provides an easy route through the ribbon:
- Navigate to the Home tab on the Ribbon.
- Click on “Format” within the Cells group.
- Choose “Rename Sheet” from the dropdown list.
- Rename the sheet as desired.
Method 4: Using Keyboard Shortcuts

For those who enjoy efficiency, here’s how:
- Select the sheet you wish to rename.
- Press Alt + H + O + R to initiate the rename process.
- Enter the new name.
Method 5: Rename via VBA
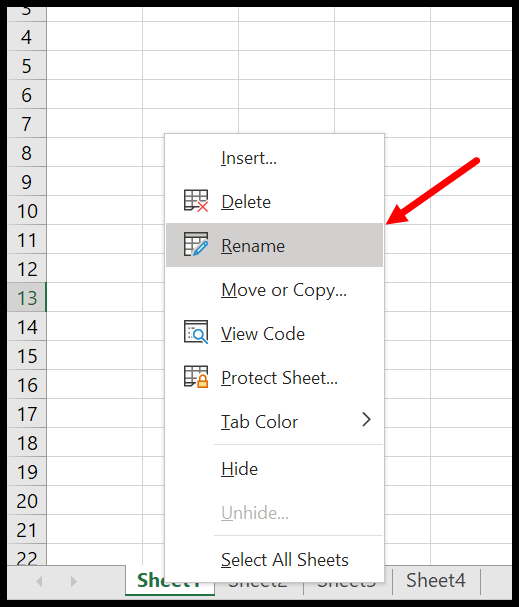
For automation enthusiasts, here’s a VBA method:
Sub RenameSheet()
ThisWorkbook.Sheets(“Sheet1”).Name = “NewSheetName”
End Sub
After running this macro, your sheet named “Sheet1” will become “NewSheetName.”
| Method | Description |
|---|---|
| Double Click | Quickly rename by double-clicking the tab. |
| Context Menu | Right-click for a rename option. |
| Ribbon | Use the Home tab’s format options to rename. |
| Keyboard Shortcuts | Press specific key combinations to rename. |
| VBA | Automate renaming with a VBA script. |

Handling Multiple Sheets at Once

If you need to rename multiple sheets in one go:
- Select multiple sheets by clicking their tabs while holding down the Shift key.
- Follow any of the above renaming methods, and all selected sheets will be renamed simultaneously.
👀 Note: Be cautious when renaming multiple sheets; if you choose a name that's already taken, Excel will adjust the names by adding a number at the end (e.g., NewSheet, NewSheet (2)).
Mastering these techniques for renaming sheets in Excel 2013 can significantly enhance your productivity. Whether you're working on personal finances, corporate reports, or organizing data for a project, these methods ensure that you can navigate your spreadsheet workspace effectively. Through double-clicking, using the context menu, navigating the ribbon interface, employing keyboard shortcuts, or even delving into VBA, the power to organize and manage your data is at your fingertips. Remember to keep your sheet names clear and concise, as this not only improves readability but also aids in search engine optimization (SEO) if you're publishing your Excel guides online.
How long can a sheet name be?

+
A sheet name in Excel 2013 can be up to 31 characters long.
Can I use special characters in sheet names?

+
Characters like \, /, *, ?, :, [, ], or leading/trailing spaces are invalid for use in sheet names.
What if I accidentally rename a sheet to a name already in use?

+
Excel will add a number in parentheses at the end of the new name to differentiate it (e.g., NewSheet, NewSheet (2)).
How do I rename multiple sheets at once?

+
Select multiple sheets by holding down the Shift key while clicking their tabs, then proceed with any renaming method.
Is it possible to rename sheets in Excel for mobile devices?

+
Yes, though the interface might differ, you can still rename sheets through the app’s menu or by long-pressing the sheet tab.



