Rename Excel 2007 Sheets Easily: Quick Guide

Learning how to rename sheets in Excel 2007 is a simple yet essential skill for anyone working with spreadsheets. Whether you're managing financial data, organizing project timelines, or tracking inventory, having clearly named sheets can significantly improve your workflow and data organization. In this guide, we'll explore various methods to rename sheets in Excel 2007, ensuring you can do so with ease and efficiency.
Understanding Excel 2007 Sheets

Before diving into how to rename sheets, it’s crucial to understand what sheets are and why they are important:
- What are Sheets? Sheets in Excel are like individual pages within a workbook. Each sheet can contain different types of data or different aspects of the same project.
- Importance of Naming: Proper naming of sheets helps in quickly identifying the content or purpose of each sheet, reducing errors and improving navigation within the workbook.

Renaming Sheets: Basic Method

To rename an Excel sheet using the most straightforward method:
- Right-click on the tab you wish to rename.
- From the context menu, select ‘Rename’.
- Type in the new name and press Enter.
💡 Note: If you don’t see the ‘Rename’ option, make sure you have the latest updates for Excel 2007 installed.
Advanced Techniques for Renaming

Using Excel Keyboard Shortcuts

Keyboard shortcuts can speed up your workflow:
- Press Alt + H then O then R to go directly to the rename field for the active sheet.
- Type your new name and hit Enter.

Renaming Multiple Sheets at Once

For those managing workbooks with several sheets:
- Hold the Ctrl key and click the tabs you want to rename.
- Right-click on one of the selected tabs and choose ‘Rename’.
- The name you enter will be applied to all selected sheets with numbers appended if necessary for uniqueness.
Automating Sheet Renaming with VBA

For large-scale data management, automating repetitive tasks like renaming sheets can be invaluable:
Sub RenameSheets()
Dim ws As Worksheet
For Each ws In ThisWorkbook.Sheets
If ws.Name Like “Sheet*” Then
ws.Name = “Data_” & ws.Index
End If
Next ws
End Sub
To run this macro:
- Open the VBA editor (Alt + F11).
- Create a new module (Insert > Module).
- Paste the above code and run it (F5).
Best Practices for Naming Sheets

Here are some tips for maintaining clean and efficient sheet naming:
| Best Practice | Description |
|---|---|
| Use Descriptive Names | Names should reflect the content or purpose of the sheet, e.g., “2023 Sales”, “Project Timeline”, or “Budget Q1”. |
| Avoid Special Characters | Characters like /, \, &, | can interfere with formulas or be misinterpreted by Excel. |
| Keep It Short | While descriptive, names should be concise to not clutter the tab area. |
| Date Format Consistency | If using dates in sheet names, stick to a consistent format (e.g., YYYY-MM-DD). |

📘 Note: Naming sheets correctly from the start can save hours of data management in the long run.
Throughout this guide, we've explored different methods to rename Excel 2007 sheets efficiently. Whether you're using the basic method, keyboard shortcuts, or VBA macros for bulk operations, each approach can help you manage your data more effectively. By following the best practices outlined, you ensure that your Excel workbooks are not only easy to navigate but also structured in a way that reduces errors and enhances productivity. Remember, well-named sheets are the foundation of organized spreadsheets, leading to a more streamlined and professional data handling experience.
Can I rename sheets in bulk?

+
Yes, by selecting multiple sheets and using the ‘Rename’ option or through a VBA script, you can rename multiple sheets at once.
Why are my sheet names not changing when I try to rename?
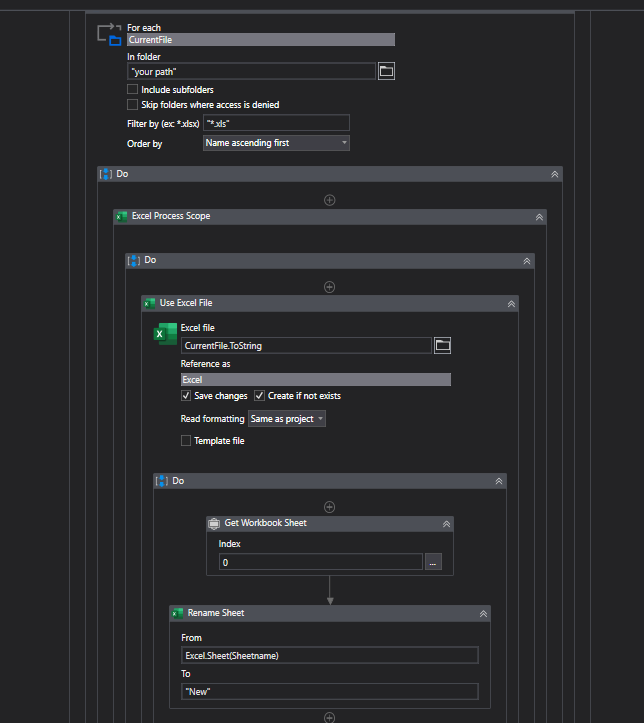
+
This might happen if the workbook is protected or if you’re using an older version of Excel with some features disabled. Ensure your workbook isn’t protected and you have full editing rights.
What’s the maximum length for a sheet name in Excel 2007?
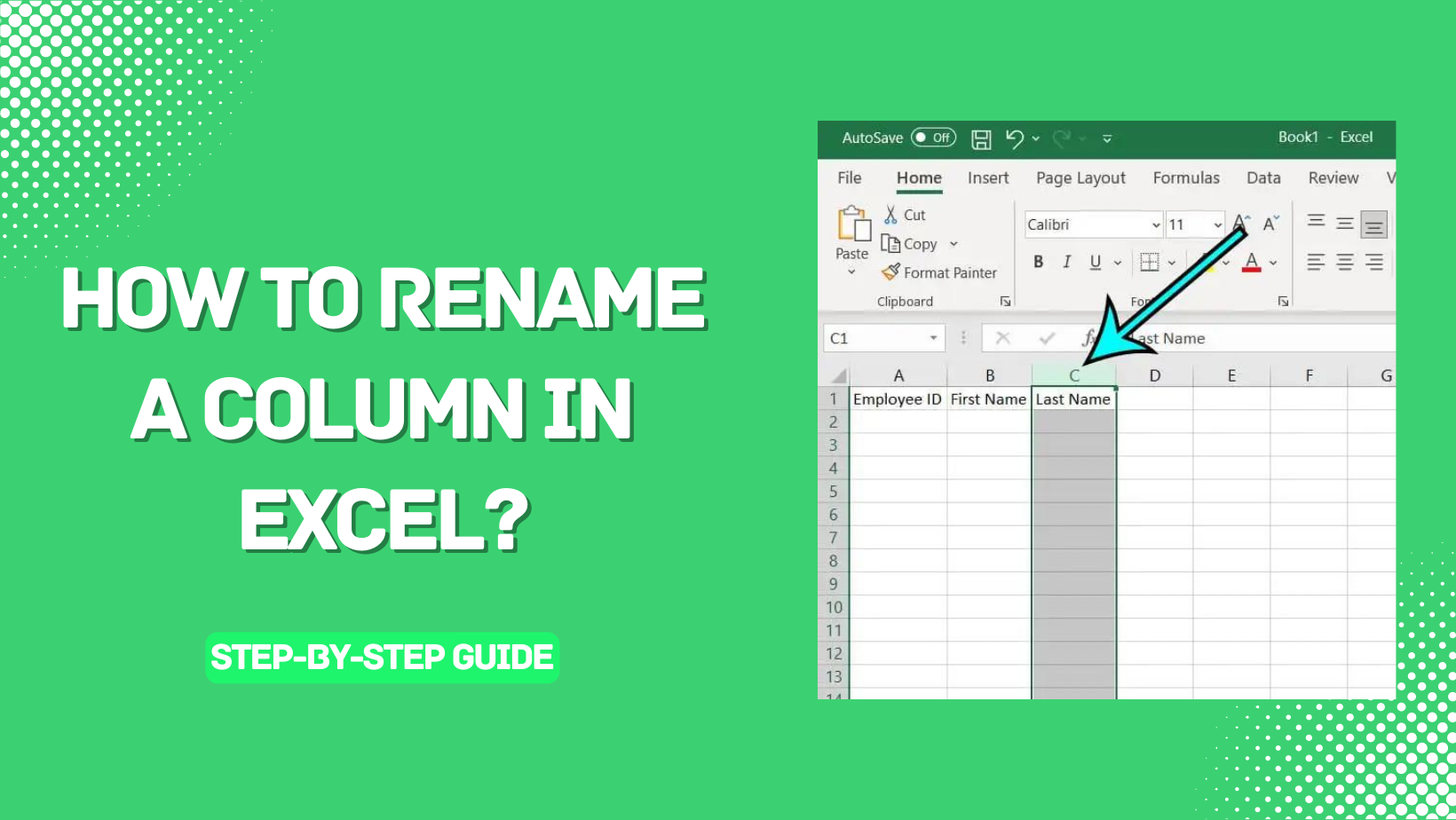
+
The maximum length for a sheet name in Excel 2007 is 31 characters.