5 Ways to Remove Sheets in Excel Quickly

Excel sheets are fundamental tools for data organization, analysis, and storage. Whether you're a professional data analyst or a student managing personal finance, keeping your workbook efficient by removing sheets that are no longer needed or are duplicates can significantly improve your productivity. In this comprehensive guide, we'll delve into five distinct methods to remove sheets in Excel quickly and efficiently.
Method 1: Right-click Menu


The simplest way to delete a sheet is through the right-click menu:
- Right-click on the sheet tab you want to remove at the bottom of your Excel window.
- Select “Delete” from the context menu that appears.
📌 Note: This method is quick for deleting a single sheet but might be tedious if you need to delete multiple sheets.
Method 2: Ribbon Command

Excel’s Ribbon interface provides an intuitive method for managing sheets:
- Go to the Home tab on the Ribbon.
- In the “Cells” group, find and click on “Delete.”
- From the dropdown, choose “Delete Sheet.”
This method is straightforward when you’re already familiar with the Excel interface.
Method 3: Keyboard Shortcut

For users who prefer keyboard shortcuts for speed:
- Select the sheet by clicking on its tab.
- Press Alt+E, then L, followed by D to delete the sheet.
Remember, these shortcuts work only when a sheet is active.
Method 4: VBA Macro


When dealing with repeated tasks or deleting multiple sheets, VBA can automate the process:
| Step | Description |
|---|---|
| 1 | Open the Visual Basic Editor (VBE) with Alt+F11 or Developer > Visual Basic. |
| 2 | In the Project window, right-click on your workbook name, select Insert > Module. |
| 3 | Copy and paste the following VBA code: |
Sub DeleteSheet()
Dim ws As Worksheet
For Each ws In ThisWorkbook.Worksheets
If ws.Name <> “Sheet1” Then ws.Delete
Next ws
End Sub
| |

Customize the macro to avoid deleting essential sheets:
- Replace “Sheet1” with the name of the sheet you want to keep.
Method 5: Batch Deletion

Excel allows batch deletion of sheets for those needing to remove multiple sheets:
- Hold Ctrl and click on the sheet tabs to select multiple sheets.
- Right-click one of the selected sheet tabs and click “Delete.”
Alternatively, use the keyboard shortcut:
- Select sheets by holding Ctrl while clicking.
- Press Alt+E, then L, followed by D to delete all selected sheets simultaneously.
💡 Note: Deleting multiple sheets at once can be risky as it cannot be undone quickly. Always save your workbook or create a backup before performing batch operations.
In wrapping up, mastering these methods to quickly remove sheets in Excel will enhance your spreadsheet management skills, making your work more efficient and organized. By using these techniques, you'll not only streamline your workflow but also avoid clutter and potential confusion from unnecessary sheets. Remember, while these methods offer speed and efficiency, always ensure you have backups or undo paths in place before performing large-scale deletions to avoid data loss.
Is there a way to undo the deletion of a sheet in Excel?
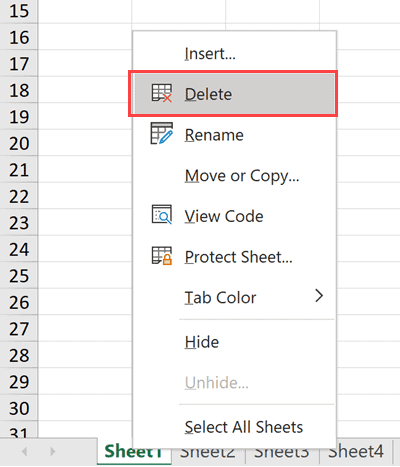
+
If you haven’t saved and closed the workbook, use Ctrl+Z to undo the deletion of a sheet. Once you save or close Excel, the deletion becomes permanent.
Can I delete sheets that are password protected?

+
You’ll first need to unprotect the sheet or workbook using the password. After unprotecting, you can delete the sheet normally.
Is it safe to delete sheets using VBA?

+
VBA macros can automate tasks but be cautious as they can also lead to unintended consequences. Always ensure you’re targeting the right sheets, and have backups before running macros.