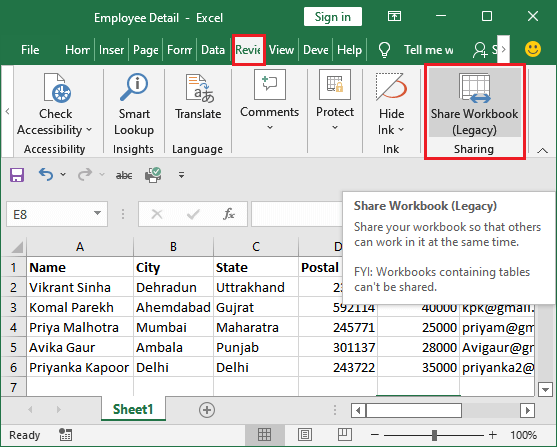5 Ways to Remove Sheet Numbers in Excel Quickly

Are you dealing with a large Excel workbook where you find page numbers distracting or unnecessary? Maybe you're preparing a report for a client or assembling data for a presentation, and those pesky automatic page numbers keep popping up. Excel, while highly efficient in handling numerical data, sometimes complicates simple formatting tasks like removing sheet numbers. Let's delve into 5 ways you can quickly remove or adjust sheet numbers in Excel.
Method 1: Hiding Sheet Numbers Manually

The most straightforward way to deal with unwanted sheet numbers is by hiding them manually:
- Open your Excel workbook.
- Go to the 'Page Layout' tab.
- Click on 'Print Titles' in the 'Page Setup' group.
- In the dialog box, select the 'Header/Footer' tab.
- If you see 'Page 1', 'Page 2', etc., click on the 'Custom Header/Footer' button.
- In the Header or Footer section, delete any text or fields related to page numbers.
- Press 'OK' to apply changes.

Method 2: Using VBA Macros to Remove Sheet Numbers

If you’re dealing with multiple sheets or recurring needs, VBA macros can automate the process:
- Open your Excel workbook.
- Press
Alt + F11to open the VBA editor. - Insert a new module and paste the following code: ```vba Sub RemoveSheetNumbers() Dim ws As Worksheet For Each ws In ThisWorkbook.Sheets With ws.PageSetup .RightHeader = "" .LeftHeader = "" .CenterHeader = "" End With Next ws End Sub ```
- Run the macro by pressing
F5.
💡 Note: Macros can be powerful but might require macro settings to be enabled in your Excel environment.
Method 3: Using Page Layout View

If you’re not into coding, you can still use Excel’s page layout view for quick adjustments:
- Switch to 'Page Layout' view.
- Locate the area where page numbers usually appear.
- Right-click on the page number, if visible, and select 'Remove Header' or 'Remove Footer'.
Method 4: Resetting Default Settings

Sometimes, the issue can be resolved by resetting Excel’s default settings:
- Go to 'File' > 'Options' > 'Advanced'.
- Scroll down to 'Print' section.
- Uncheck 'Automatically adjust row and column sizes on worksheet changes'.
- Click 'OK', close, and reopen Excel to see if the issue persists.
Method 5: Checking and Adjusting Header/Footer Settings

Your sheet numbers might be coming from custom header/footer settings:
- Go to the 'Page Layout' tab.
- Select 'Page Setup' > 'Header/Footer'.
- Ensure that 'Custom Header' or 'Custom Footer' does not include page number placeholders.
To summarize, there are multiple ways to remove or adjust sheet numbers in Excel, each suited to different levels of user expertise and specific needs. Whether you prefer manual adjustments, use VBA macros for efficiency, or opt for quick fixes through the page layout view, Excel offers options to streamline your document presentation:
- Manually hiding numbers from the header or footer.
- Automating removal with VBA.
- Using Page Layout View for visual confirmation.
- Resetting default settings for unusual cases.
- Checking and adjusting header/footer settings.
Remember, while these methods can remove or hide page numbers, Excel itself does not number sheets by default, so understanding where the numbers are coming from is key to efficiently managing them. This knowledge will empower you to create cleaner, more professional documents tailored to your audience's needs.
Why can’t I find page numbers in my Excel workbook?
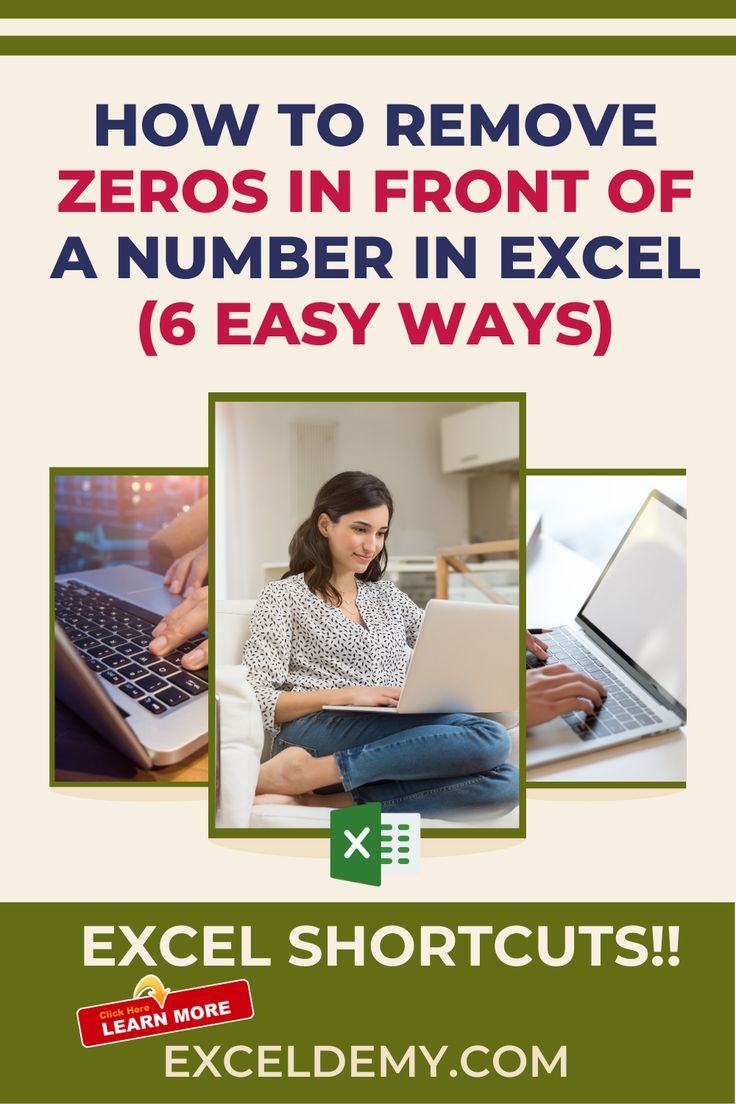
+
Excel does not automatically insert page numbers into sheets. If you’re seeing numbers, they’re likely coming from a custom header or footer setup.
Can I remove page numbers from all sheets at once?

+
Yes, using VBA macros, you can remove page numbers from all sheets in a workbook simultaneously as shown in Method 2.
What if I need page numbers in my document?

+
You can keep page numbers if required by customizing the header/footer settings to include a page number placeholder.