Effortlessly Remove Rows from Excel Sheets: A Quick Guide

If you've ever been tasked with managing spreadsheets, you'll know how cumbersome even basic tasks can become with a large dataset. One of the most common tasks is removing rows, which may seem straightforward, but can quickly become a time-consuming endeavor if not done efficiently. In this guide, we'll walk through various methods to delete rows in Microsoft Excel, ensuring that whether you're a beginner or an advanced user, you'll find a technique that suits your workflow.
Why Delete Rows in Excel?

Before we dive into the how-to, it's worth considering why you might need to remove rows from your Excel sheets:
- Data Cleaning: Removing empty rows or those with irrelevant data to streamline your dataset.
- Data Filtering: Hiding or deleting rows that do not meet specific criteria.
- Duplication: Eliminating duplicate rows to ensure data integrity.
- Formatting: Getting rid of unnecessary rows to improve the visual structure of your spreadsheet.
Methods to Remove Rows in Excel

1. Manual Deletion

This is the most intuitive method for smaller datasets.
- Click on the row header to select the entire row.
- Right-click and choose "Delete" from the context menu.
2. Keyboard Shortcuts

Keyboard shortcuts can speed up the process significantly:
- Press Shift + Space to select the row, then press Ctrl + "-" (minus) to delete.
When deleting multiple rows:
- Click and drag to select multiple row headers, then use the same shortcut as above.
3. Using Excel's Ribbon

Excel's Ribbon offers a straightforward method to delete rows:
- Select the row(s) you want to delete.
- Go to the "Home" tab, find the "Cells" group, and click on "Delete" followed by "Delete Sheet Rows".
4. Filtering for Specific Criteria
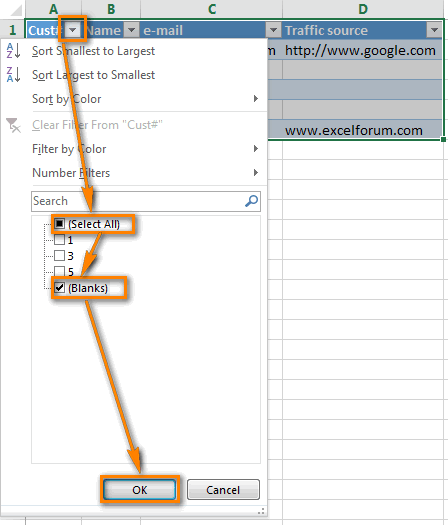
If you want to delete rows based on a specific value or condition:
- Apply a filter to your data range.
- Select the filtered rows you want to remove by clicking on the row headers while holding down Ctrl.
- Delete the selected rows using any of the previously mentioned methods.
5. Advanced Methods
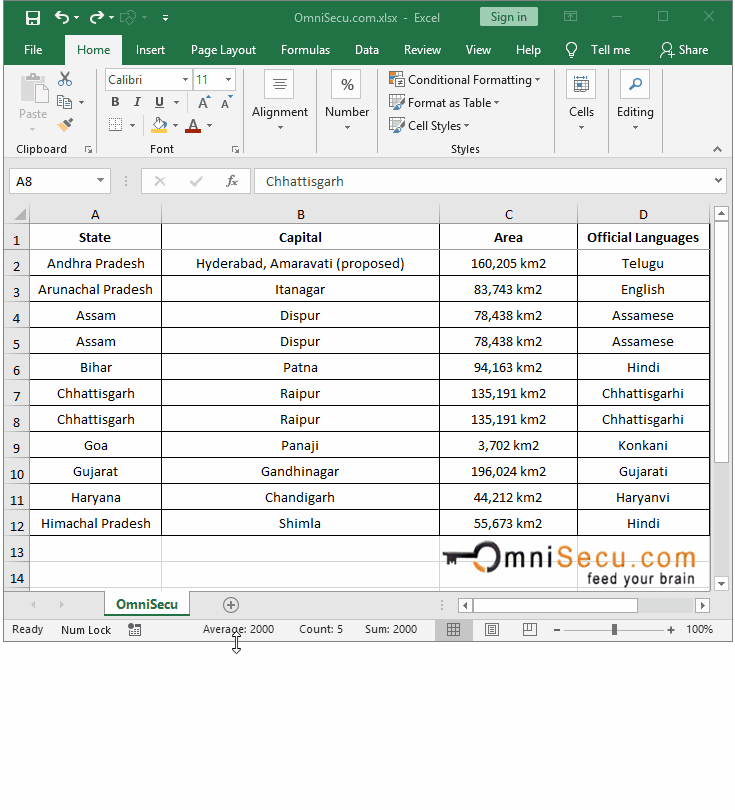
Remove Blank Rows
If you have numerous blank rows:
- Sort your data to group all blank rows together.
- Select these rows and delete them at once.
Delete Duplicate Rows
Excel has a built-in feature to find and remove duplicates:
- Select the range or column where duplicates might occur.
- From the “Data” tab, select “Remove Duplicates”.
- Choose the columns to check for duplicates and click OK.
6. Using Excel Formulas to Determine Rows to Delete

Sometimes you might need to delete rows based on a calculated condition:
- Use formulas like
=IF()to mark rows that meet your criteria. - Then filter these rows and delete them using any of the previous methods.
7. VBA Macro for Automated Row Deletion

For frequent or complex deletion tasks, VBA macros can be a powerful tool:
Here’s a simple example:
Sub DeleteRowsWithCondition() Dim lastRow As Long Dim ws As Worksheet Set ws = ActiveSheet lastRow = ws.Cells(ws.Rows.Count, “A”).End(xlUp).RowFor i = lastRow To 1 Step -1 If ws.Cells(i, 1).Value = "SomeValue" Then ws.Rows(i).Delete End If Next i
End Sub
To use this macro:
- Open the VBA editor (Alt + F11).
- Insert a new module, paste the code, and run the macro when needed.
📝 Note: Macros can be a security risk if obtained from untrusted sources. Ensure that you understand the macro code before running it.
After exploring various methods for removing rows in Excel, it's clear that the choice of method depends on your dataset size, complexity, and your proficiency with Excel. For daily operations, sticking with manual deletion or keyboard shortcuts might suffice. However, for more systematic or repetitive tasks, advanced filtering, or macros could save you a considerable amount of time.
Remember, while Excel provides flexibility, the key is to use these tools in a way that enhances your productivity without complicating your data management process.
What are the quickest ways to delete rows in Excel?

+
The quickest methods include using keyboard shortcuts (Shift + Space, then Ctrl + -) and the Delete Sheet Rows option from the Home tab on the Ribbon.
Can I delete multiple rows at once?

+
Yes, by selecting multiple row headers and then using any deletion method, you can remove multiple rows simultaneously.
What if I accidentally delete rows I need?

+
You can use Excel’s undo feature by pressing Ctrl + Z or by using the Undo button in the Ribbon. Remember, this works only if you haven’t saved the document since the deletion.