5 Ways to Remove Hyperlinks from Excel Sheets Easily
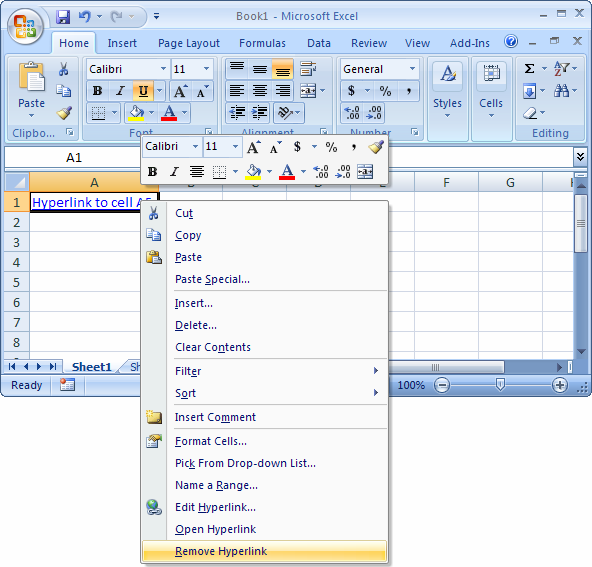
If you've ever spent too much time copying and pasting data from a website or another source into Excel, you know how annoying it can be to find that all of your text has turned into hyperlinks. Whether you're compiling research, organizing content for a presentation, or managing data, removing these links one by one can be a tedious task. Fortunately, there are several methods to remove hyperlinks from Excel sheets, making your work much more manageable. Here are five easy ways to eliminate those pesky blue links:
Method 1: Right-Click and Remove Hyperlinks

This is the most straightforward way if you only have a few hyperlinks to remove:
- Select the cell or range of cells with the hyperlinks.
- Right-click on the selected area.
- From the context menu, choose ‘Remove Hyperlinks’.
🔍 Note: This method is quick but not feasible for large datasets.
Method 2: Using Excel’s Ribbon

The Excel ribbon offers a simple way to strip hyperlinks from a large selection of cells:
- Select the cells containing hyperlinks.
- Go to the ‘Home’ tab.
- Click on the ‘Clear’ button in the Editing group.
- Select ‘Clear Hyperlinks’ from the dropdown menu.
Method 3: Paste Values

This method is useful when you want to retain the formatting:
- Copy the cells with hyperlinks (Ctrl+C).
- Right-click where you want to paste, then choose ‘Paste Special’.
- Select ‘Values’ in the Paste Special dialog box and click ‘OK’.
Method 4: Using Shortcut Keys

For power users, keyboard shortcuts can speed up your work:
- Select the cell or range with hyperlinks.
- Press Ctrl + C to copy.
- Press Alt + E, then S to open Paste Special.
- Type V and press Enter to paste as values.
Method 5: Excel VBA Macro

For frequent tasks, automating with VBA can save a lot of time:
- Open the VBA editor with Alt + F11.
- Insert a new module (Insert > Module).
- Enter the following code:
Sub RemoveAllHyperlinks()
On Error Resume Next
Selection.Hyperlinks.Delete
End Sub- Close the VBA editor.
- Select the range or worksheet, then run the macro from Developer Tab > Macros > ‘RemoveAllHyperlinks’ > Run.
📋 Note: Macros are powerful but require some understanding of VBA. Ensure you save your workbook with macros enabled.
The issue of hyperlinks in Excel can slow down productivity, but by employing one of these methods, you can easily return to a clean and focused spreadsheet. Each approach has its advantages, from manual selection for occasional use, to keyboard shortcuts and macros for more complex or repetitive tasks. Now, with these tools at your disposal, you can turn tedious hyperlink removal into a swift operation, enabling you to focus on the more valuable aspects of your work.
Why do hyperlinks automatically appear in Excel?

+
Excel automatically detects patterns like URLs, email addresses, or certain text structures and converts them into hyperlinks to provide quick access to external resources.
What if I want to keep the hyperlink in one cell but remove it from others?

+
Use any of the methods listed but only select the cells where you want to remove the links. You can do this manually or with VBA, carefully selecting the ranges to preserve the desired hyperlinks.
How do I know if a cell has a hyperlink?

+
Hyperlinks in Excel are typically underlined and colored blue. If you’re unsure, you can also use the ‘Cell Comments’ or ‘Hyperlink’ icons to check for active links.