3 Simple Methods to Remove Excel Sheets Fast

Excel is an essential tool for many professionals, from financial analysts to project managers. The power of Excel lies in its ability to organize data into multiple worksheets. However, there are times when you need to remove Excel sheets to streamline your workbook or to clean up unnecessary data. Here, we will explore three simple methods to remove Excel sheets fast, ensuring your workflow remains efficient.
Method 1: Using the Right-Click Context Menu

One of the quickest and most intuitive ways to delete a worksheet in Excel involves using the right-click context menu:
- Right-click on the tab of the sheet you want to delete.
- From the context menu that appears, select “Delete”.
- A prompt will appear asking if you want to move the data to another location before deleting the sheet. Click “Delete” to proceed without moving the data or choose to move it as required.
⚠️ Note: If your workbook is protected, you might not be able to delete sheets until you unprotect it.
Method 2: Keyboard Shortcuts
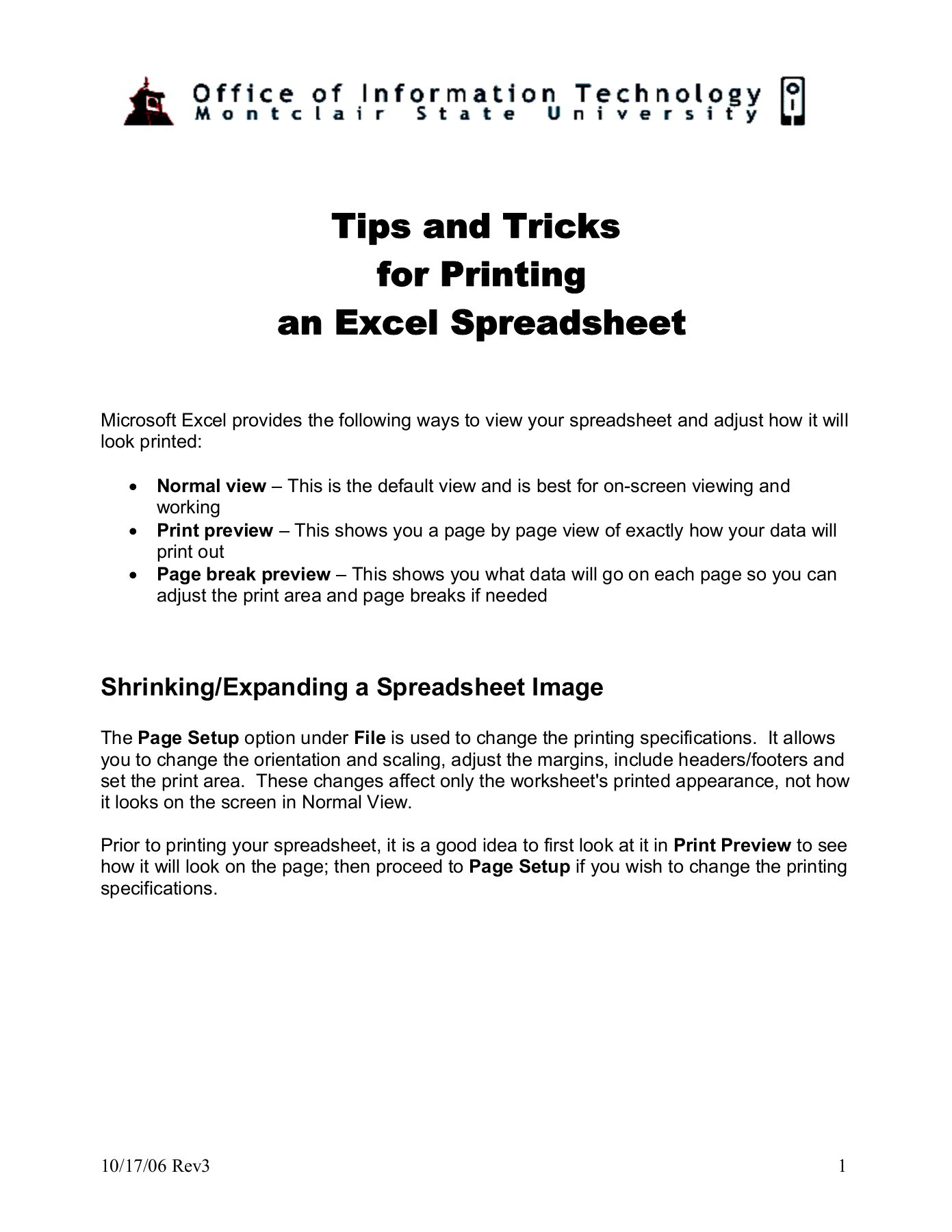
Keyboard shortcuts can be a time-saver for power users. Here's how to delete a worksheet using shortcuts:
- Activate the worksheet you want to remove by clicking on its tab.
- Press Ctrl + - (minus) on your keyboard. This action opens the "Delete" dialog.
- Choose “Entire Sheet” and click OK.
This method is particularly useful for those who prefer keyboard navigation over using a mouse. Here’s a table of Excel keyboard shortcuts for reference:
| Action | Shortcut |
|---|---|
| Select Active Sheet | Ctrl + Page Up/Page Down |
| Delete Selected Sheet | Ctrl + - (minus) |

Method 3: Using VBA

For those who need to automate repetitive tasks, Excel's VBA (Visual Basic for Applications) offers a programmatic approach to delete sheets:
- Press Alt + F11 to open the VBA editor.
- Go to Insert > Module to add a new module.
- Enter the following code: ```vba Sub RemoveSpecificSheet() Application.DisplayAlerts = False Worksheets("Sheet1").Delete Application.DisplayAlerts = True End Sub ``` Here, "Sheet1" is the name of the sheet you want to delete.
- Run the macro by pressing F5 or by adding a button to your workbook that triggers the macro.
🔎 Note: This method requires enabling macros in your Excel settings. Use caution, as VBA can perform irreversible actions without prompting for confirmation if configured to do so.
Removing sheets in Excel can be accomplished quickly and efficiently with these three methods. The right-click context menu is ideal for straightforward tasks, whereas keyboard shortcuts cater to those who prefer minimal mouse interaction. For bulk operations or automation, VBA scripts provide a powerful solution, although they should be handled with care due to the potential for data loss. Keeping your workbook organized by regularly removing unnecessary sheets can improve performance and readability, ensuring your data management remains at its peak.
Can I recover a deleted sheet in Excel?

+
Unfortunately, Excel does not provide a built-in feature to recover deleted sheets. You should ensure you have backup copies of your workbooks or use the “Undo” feature immediately after deletion.
What if I accidentally delete the wrong sheet?
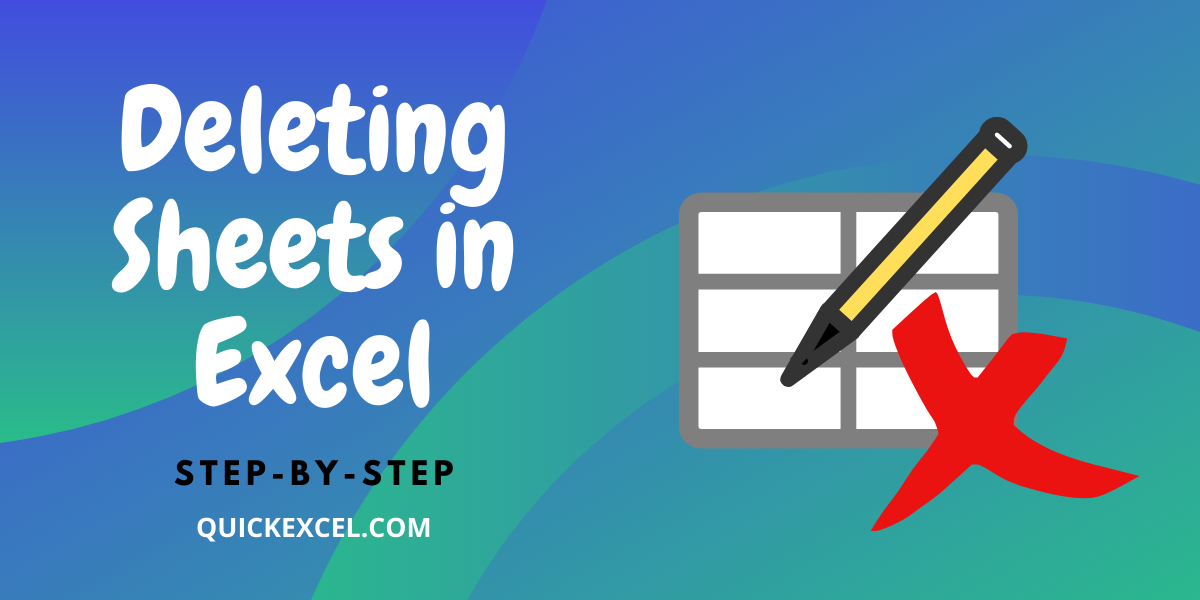
+
If you’ve not saved since the deletion, you can use the “Undo” command (Ctrl + Z) to restore the sheet. If you have saved, you might need to restore from a backup or recreate the sheet.
Can I delete multiple sheets at once in Excel?

+
Yes, you can. Hold down the Ctrl key while clicking on the sheet tabs you want to delete, right-click, and then choose “Delete.”