5 Proven Methods to Remove Excel Sheet Password Instantly
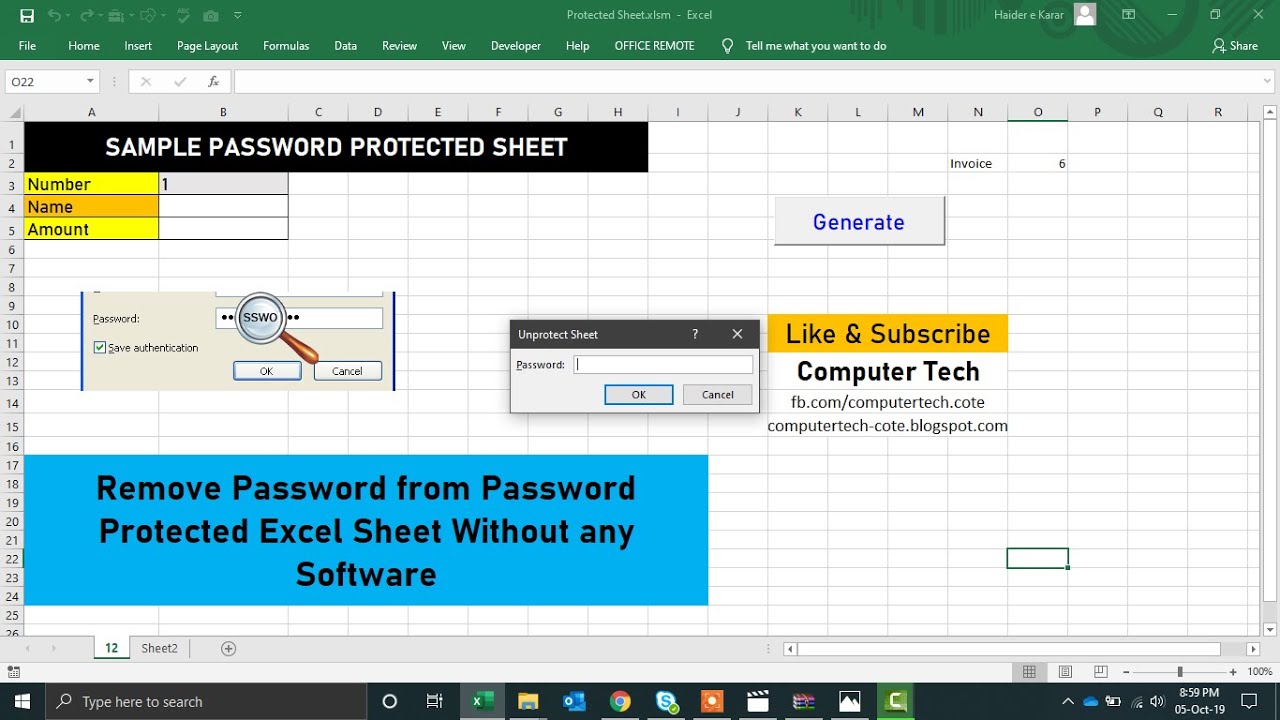
If you've ever found yourself locked out of your own Excel document, you know how frustrating it can be. Whether it's an Excel sheet you created or received, being unable to access the content due to a forgotten or lost password can halt your work completely. Fortunately, there are several methods to recover, bypass, or remove these passwords. In this post, we'll explore five proven techniques to instantly remove an Excel sheet password, ensuring you can access your data swiftly and efficiently.
Method 1: Using VBA Code

Visual Basic for Applications (VBA) is a powerful tool within Microsoft Office that can be used to automate various tasks, including removing passwords from Excel sheets. Here’s how you can do it:
- Open the Excel workbook you want to unlock.
- Press Alt + F11 to open the VBA editor.
- Go to Insert > Module to create a new module.
- Copy and paste the following VBA code into the module:
Sub PasswordBreaker()
‘Breaks worksheet password protection.
Dim i As Integer, j As Integer, k As Integer
Dim l As Integer, m As Integer, n As Integer
Dim i1 As Integer, i2 As Integer, i3 As Integer
Dim i4 As Integer, i5 As Integer, i6 As Integer
On Error Resume Next
For i = 65 To 66: For j = 65 To 66: For k = 65 To 66
For l = 32 To 126: For m = 32 To 126: For i1 = 32 To 126
For i2 = 32 To 126: For i3 = 32 To 126: For i4 = 32 To 126
For i5 = 32 To 126: For i6 = 32 To 126
If ActiveSheet.ProtectContents = False Then
MsgBox “Password is ” & Chr(i) & Chr(j) & Chr(k) & _
Chr(l) & Chr(m) & Chr(i1) & Chr(i2) & Chr(i3) & _
Chr(i4) & Chr(i5) & Chr(i6)
Exit Sub
Else
ActiveSheet.Unprotect Chr(i) & Chr(j) & Chr(k) & _
Chr(l) & Chr(m) & Chr(i1) & Chr(i2) & Chr(i3) & _
Chr(i4) & Chr(i5) & Chr(i6)
End If
Next: Next: Next: Next: Next: Next
Next: Next: Next: Next: Next: Next
End Sub
This method is particularly useful for sheets protected with a password up to eleven characters long.
🔐 Note: Macros can be dangerous if sourced from an unknown origin; only use macros from trusted sources.
Method 2: Using a Zip File Trick

Another trick to bypass Excel sheet protection involves manipulating the file structure:
- Rename your Excel file with a .zip extension.
- Open the zip file with a file compression tool like WinRAR or 7-Zip.
- Navigate to xl > worksheets.
- Open the sheet.xml file(s) within the zip archive and look for the tag
sheetProtection. Remove or comment out this section. - Rename the file back to its original Excel extension.
This method works because Excel file structure is based on XML, which can be manually edited.
Method 3: Excel Default Passcodes

Many users often set common passwords, making it easier to guess or find:
- Try default passwords like “password”, “1234”, or the workbook name.
- Use a password finder tool or a simple program designed to attempt these common passwords.
👁️ Note: Using default or simple passwords can expose your documents to unauthorized access.
Method 4: Online Unprotect Tools

There are several online tools available that claim to remove Excel sheet passwords:
- Visit a reputable online Excel password remover website.
- Upload your protected Excel file.
- Follow their instructions to remove the password.
Be cautious as some of these tools might not be secure or could potentially harm your data.
Method 5: Password Recovery Software

Professional password recovery software can be a reliable option:
- Download a trusted password recovery software like PassFab for Excel or Excel Password Recovery Master.
- Open the program and select the file you wish to unlock.
- Choose the appropriate recovery method and follow the software’s instructions.
These tools often use sophisticated algorithms to either crack or remove the password from Excel sheets.
In summary, whether you've lost your password or acquired a protected Excel sheet, there are multiple ways to recover or remove the password to regain access. From using built-in tools like VBA in Microsoft Excel, to employing external software and even simple file manipulation techniques, you now have a comprehensive set of options at your disposal. Remember, while these methods can unlock your document, they also highlight the importance of setting strong passwords to protect your data. Always consider the security implications when working with password-protected files, and use these techniques judiciously.
Is it safe to use online tools for removing Excel passwords?

+
While some online tools are safe, it’s crucial to ensure the service is reputable and does not store or misuse your data. Always check reviews and user feedback before uploading sensitive information.
Can these methods guarantee the removal of any Excel sheet password?

+
No method can guarantee a 100% success rate. The effectiveness can depend on the complexity of the password, the protection method used, and the Excel version.
What should I do if I forget the password to an Excel file?

+
First, try to recall any commonly used passwords. If that fails, apply one of the methods discussed in this post, keeping in mind the potential security risks.
How can I protect my Excel sheets from unauthorized access?

+
Use strong, unique passwords, enable file encryption, and consider setting up additional layers of security like VBA protection or workbook structure protection.