3 Ways to Remove Drop Down List in Excel Quickly

Microsoft Excel is a powerful tool used by businesses, analysts, and individuals alike to organize, analyze, and store data. Among its many features, Excel offers data validation, which includes drop-down lists, making data entry more efficient and accurate. However, there might come a time when you need to remove drop-down list in Excel to either clear the data, redesign the spreadsheet, or simplify the data input process. Here, we will explore three straightforward methods to remove drop-down list Excel with ease.
Method 1: Using the Data Validation Option

To remove a drop-down list using Excel’s built-in features:
- Select the cells containing the drop-down list you wish to remove.
- Navigate to the Data tab on the Ribbon.
- Click on Data Validation in the Data Tools group.
- In the Data Validation dialog box, go to the Settings tab.
- Click on the Clear All button to remove all validations, or choose OK to keep the existing data format but remove the list.

💡 Note: When you click Clear All, all other data validation rules will also be removed. Proceed with caution if other validations are in place.
Method 2: Using VBA Macro

For users comfortable with VBA (Visual Basic for Applications), a macro can automate the process:
- Press ALT + F11 to open the VBA editor.
- Click Insert > Module to create a new module.
- Copy and paste the following code into the module:
Sub RemoveDropdownList()
With Selection.Validation
.Delete
.Add Type:=xlValidateInputOnly, AlertStyle:=xlValidAlertStop, Operator:= _
xlBetween
End With
End Sub
💻 Note: If you're not familiar with VBA, practicing with a test file before using it on actual data is recommended to avoid unintended changes.
Method 3: Manual Deletion

If you need to remove a drop-down list from only a few cells, manual deletion might be the quickest method:
- Select the cell or cells where the drop-down list resides.
- Right-click to bring up the context menu and select Clear Contents. This will remove any data but retain formatting.
- Alternatively, to clear all formatting, select Clear > Clear All.
🚨 Note: Clearing all content will remove both the data and the formatting, including the drop-down list, so ensure you do not need any information in these cells before proceeding.
In this exploration, we've covered three effective methods to remove drop-down lists in Excel, each with its own set of applications based on the user's comfort level with Excel features, the need for precision, and the volume of data involved. Whether you prefer the ease of built-in tools like Data Validation, the automation of VBA, or straightforward manual removal, these methods ensure you have the control you need over your Excel worksheets.
Removing drop-down lists can be essential when you need to update or reorganize your spreadsheets, particularly when dealing with outdated data, changing business requirements, or simplifying user interactions with the spreadsheet. Understanding how to manage these lists allows you to maintain your workbook's integrity, flexibility, and user-friendliness.
Can I undo the removal of a drop-down list?
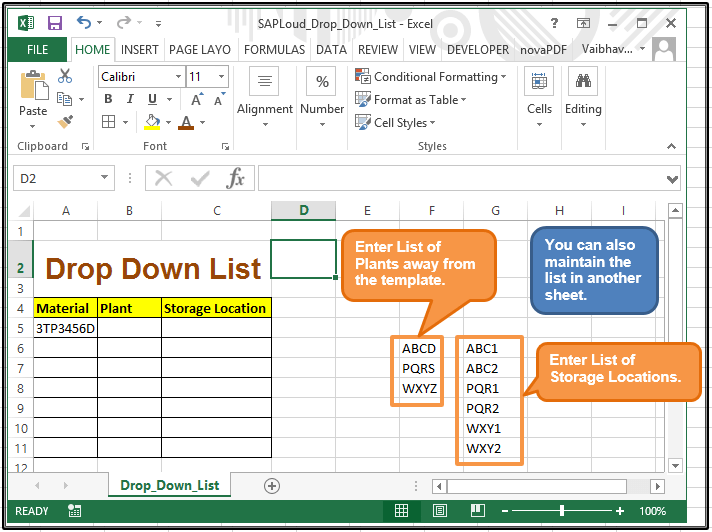
+
Yes, if you’re using the Undo function (Ctrl + Z) immediately after removing the drop-down list, you can restore it. However, if you save the file or make other changes before undoing, the list won’t be recoverable unless it’s in your backup.
Will removing a drop-down list delete my data?

+
No, removing a drop-down list does not affect the data in the cells. It only removes the list constraints, allowing for freeform data entry.
What happens if I clear formatting instead of just the drop-down list?

+
Clearing all formatting will remove any cell formatting, conditional formatting, and also the drop-down list, but will not delete the cell content.