5 Simple Ways to Delete Cells in Excel
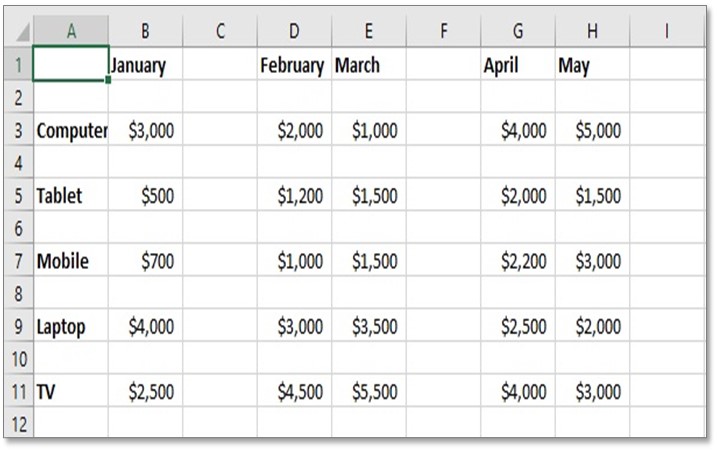
Understanding Excel Cells

Before we dive into the different methods of deleting cells in Excel, it’s essential to understand the basic structure and functionalities of an Excel worksheet. A worksheet in Excel is made up of rows and columns that intersect to form cells. Each cell has a unique address, which is a combination of its column letter and row number (e.g., A1, B2, etc.). These cells can contain data in various forms:
- Numbers
- Text
- Formulas
- Dates
Why Delete Cells?

Deleting cells in Excel is not just about removing unnecessary or erroneous data. Here are several reasons why you might need to delete cells:
Clean Up Data: Removing outdated or irrelevant information to streamline your dataset.
Correct Errors: If incorrect data was entered, deleting cells helps in correcting mistakes without disturbing the structure.
Adjust Layout: To make room for new data, adjust the layout for better presentation, or shift existing data.
Data Organization: Grouping related information together by removing empty or filler cells.
5 Ways to Delete Cells in Excel

Here are five straightforward methods to delete cells in Excel:
1. Delete Key (Basic Method)

The most direct way to delete a cell is by using the Delete key on your keyboard:
- Steps:
- Select the cell or range of cells you want to delete.
- Press the Delete key on your keyboard.

🔧 Note: This method only clears the content of the cells, leaving the cell format and any associated formulas intact.
2. Using the Ribbon

Excel’s Ribbon provides an intuitive interface for deleting cells:
- Steps:
- Select the cell or cells you wish to delete.
- Go to the Home tab on the Ribbon.
- Click on Delete in the Cells group.
- Choose one of the delete options:
- Delete Cells… opens a dialog box where you can specify shift cells left or up.
- Delete Sheet Columns removes the entire column.
- Delete Sheet Rows removes the entire row.

🔔 Note: When deleting cells using the Ribbon, you can control how the remaining cells shift after deletion.
3. Right-Click Context Menu

A context menu appears when you right-click on a selected cell:
- Steps:
- Select the cells to delete.
- Right-click on the selection.
- From the context menu, choose Delete… or Delete Row/Column.
This method is a quick shortcut to the Ribbon’s delete options.
4. Using Shortcut Keys

For those who prefer keyboard shortcuts, Excel offers several:
- Shift Cells Up: Ctrl + - (minus key) then press U
- Shift Cells Left: Ctrl + - (minus key) then press L
- Delete Entire Row: Ctrl + - (minus key) then press R
- Delete Entire Column: Ctrl + - (minus key) then press C

5. VBA Macros for Automation

For repetitive or complex deletion tasks, VBA macros provide a powerful solution:
- Steps to Create a Macro for Deleting Cells:
- Open the VBA editor by pressing Alt + F11.
- Insert a new module:
Sub DeleteSelectedCells() Selection.Delete Shift:=xlShiftUp End Sub - Run the macro by assigning it to a button or running it from the VBA editor.
🔧 Note: Macros can automate tasks but require caution to avoid unintended data loss.
Wrapping Up

Deleting cells in Excel can be done through multiple avenues, each tailored to different needs and levels of user expertise. From simple keyboard shortcuts to powerful VBA macros, understanding these methods ensures you can handle data management tasks efficiently:
- Quick Removal: Use the Delete key for basic cell content removal.
- Control Shift: Utilize the Ribbon or right-click context menu to specify how remaining cells shift.
- Efficiency: Leverage shortcuts for rapid data manipulation.
- Automation: Employ macros for repetitive or complex deletion tasks.
What happens when I delete cells in Excel?
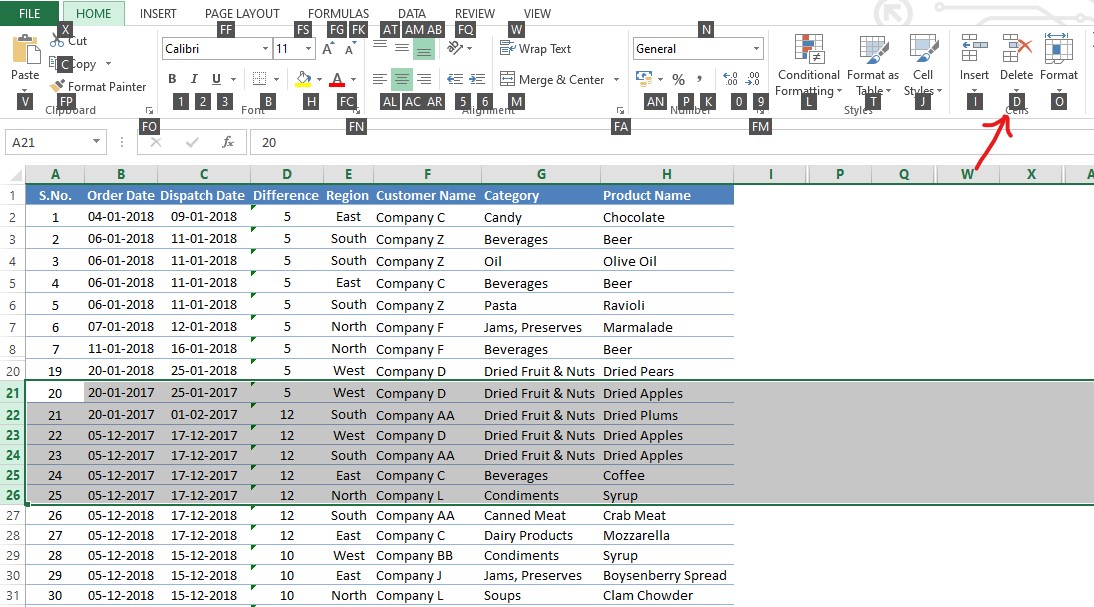
+
When you delete cells in Excel, you remove their contents. Depending on your choice, Excel can shift the remaining cells up, left, or delete entire rows/columns.
Can I undo a cell deletion in Excel?

+
Yes, you can quickly undo a deletion by pressing Ctrl + Z or clicking the Undo button on the Quick Access Toolbar.
How do I delete multiple cells at once?

+
Select the cells you want to delete, then use any of the deletion methods described (Delete key, Ribbon, right-click, etc.).
Is there a way to delete cells without shifting data?
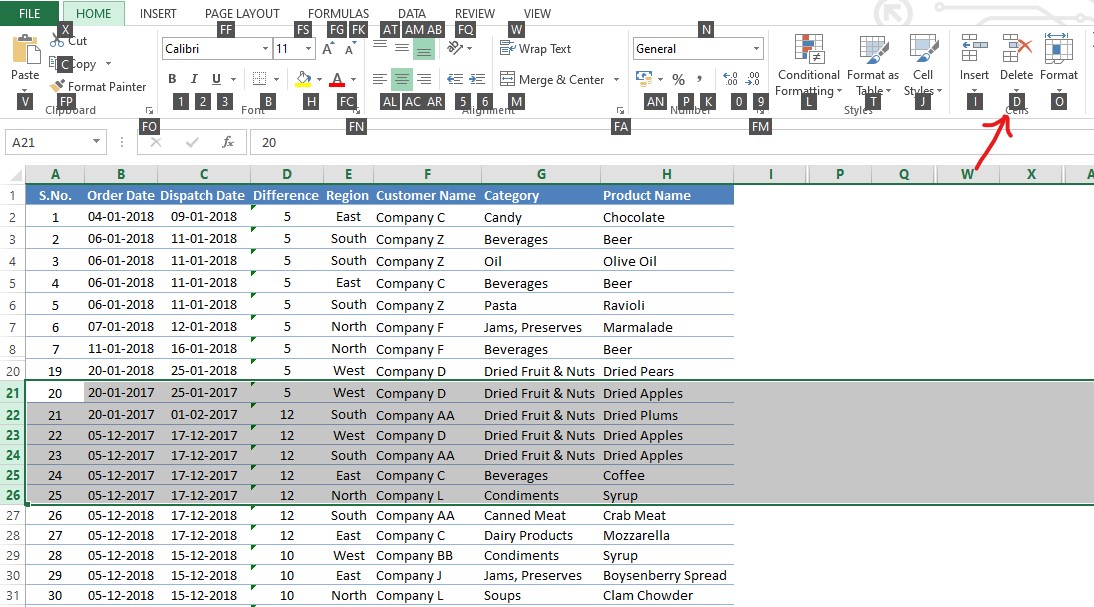
+
You can use the Clear command from the Ribbon under the Home tab to remove cell contents while keeping the structure intact.
How can I delete cells using VBA?
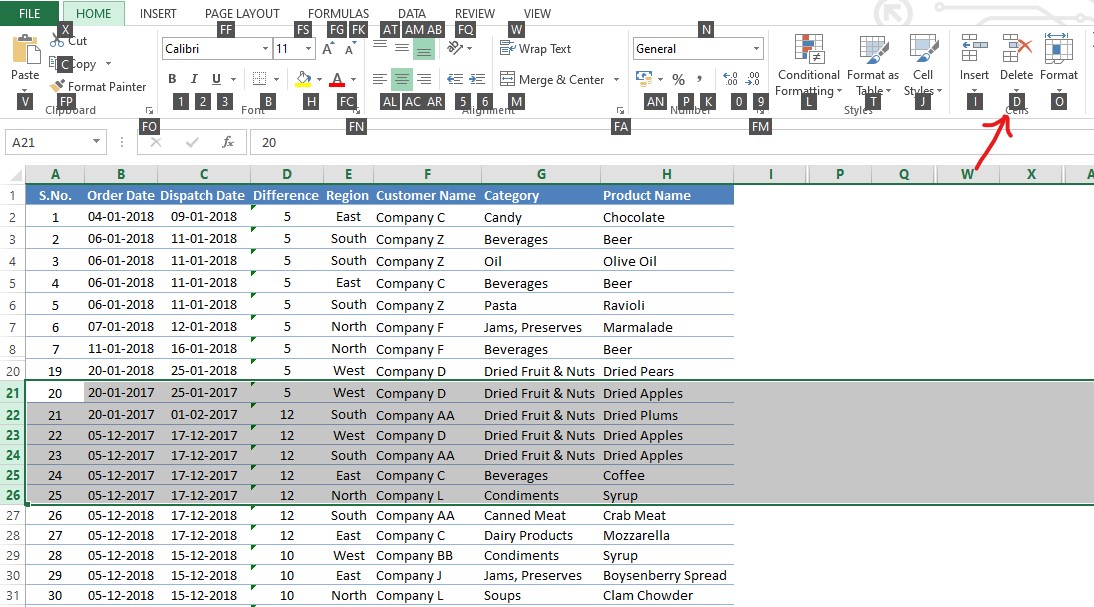
+
VBA macros can be used to delete cells programmatically. For example, a simple macro like Selection.Delete Shift:=xlShiftUp can delete selected cells and shift others up.