5 Ways to Remove Cell Lines in Excel Sheets Easily
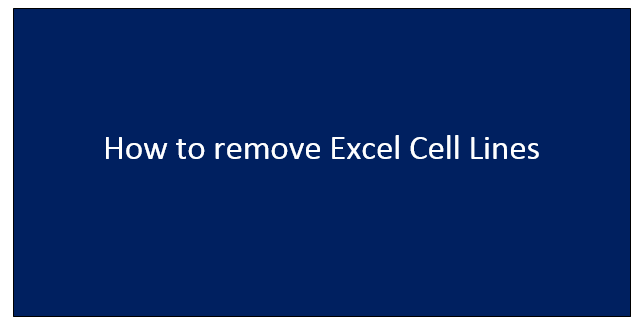
In the digital era, Excel spreadsheets serve as an indispensable tool for data management across various industries. Removing cell lines, or cell borders, can sometimes be crucial for customizing reports, creating cleaner presentations, or simply to ease the reading flow. This article delves into five straightforward methods to effectively remove cell lines in Excel sheets.
1. Removing Cell Borders through the Ribbon

The ribbon in Excel offers a user-friendly interface for managing cell borders:
- Select the range of cells from which you want to remove borders.
- Navigate to the ‘Home’ tab.
- Look for the ‘Font’ group and click the arrow on the ‘Borders’ button.
- Choose ‘No Border’ from the dropdown menu. This action will remove all border lines from the selected cells.

🔍 Note: This method is especially useful for quick modifications when you’re in the process of editing your spreadsheet layout.
2. Using the Format Cells Dialog Box

For more control over cell appearance, the Format Cells dialog box provides a detailed solution:
- Right-click on the selected cells, then click ‘Format Cells’.
- Go to the ‘Border’ tab.
- Uncheck all options under ‘Line Style’ to remove any existing border.
- Click ‘OK’ to apply the changes.
Here, you can also define the line style, color, and weight of borders if you decide to add them back later.
3. Shortcut Keys for Quick Removal

If you prefer using keyboard shortcuts for efficiency, Excel has got you covered:
- Select the cells.
- Press Ctrl + Shift + 7 simultaneously to remove borders or Ctrl + Shift + 8 to toggle borders off.
| Shortcut | Action |
|---|---|
| Ctrl + Shift + 7 | Remove Borders |
| Ctrl + Shift + 8 | Toggle Borders |
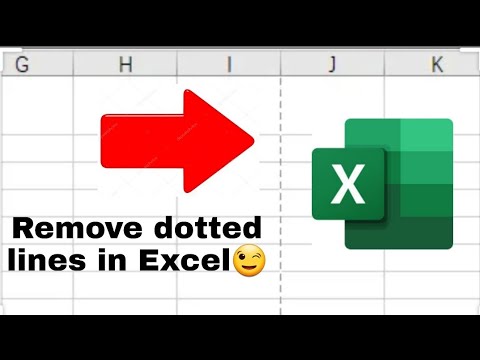
⌨️ Note: These shortcuts work only when a cell range is selected, not when you’re typing in a cell.
4. VBA Macro for Custom Border Removal

VBA macros can automate border removal:
- Open the Visual Basic Editor (Alt + F11).
- Insert a new module (Insert > Module).
- Paste the following code:
Sub RemoveAllBorders()
With Selection.Borders
.LineStyle = xlNone
End With
End Sub
- Run the macro by clicking Run > Run Sub/UserForm.
This method is perfect for automating repetitive tasks or applying removal to large datasets.
💻 Note: Macros can be quite powerful but require some familiarity with VBA.
5. Removing Conditional Formatting Borders

If your borders are the result of conditional formatting, follow these steps:
- Go to the ‘Home’ tab.
- Click on ‘Conditional Formatting’.
- Select ‘Clear Rules’ then ‘Clear Rules from Selected Cells’.
Conditional formatting rules can affect how borders appear; removing these rules will revert cells to their default state.
In closing, managing the visual aspects of your Excel sheets, such as removing cell lines, can significantly improve the clarity and professional appearance of your work. From using the intuitive ribbon interface to employing macros for automation, Excel provides a multitude of options to tailor your spreadsheets to your exact needs. Whether you're preparing a report for a meeting or organizing data for personal use, mastering these techniques ensures your Excel documents are as effective as they are visually appealing.
Can I undo border removal in Excel?

+
Yes, you can undo most Excel actions including border removal by using Ctrl + Z immediately after the action, or if you’re unsure, check the history through the ‘Undo’ list in the Quick Access Toolbar.
What if I only want to remove specific border types?
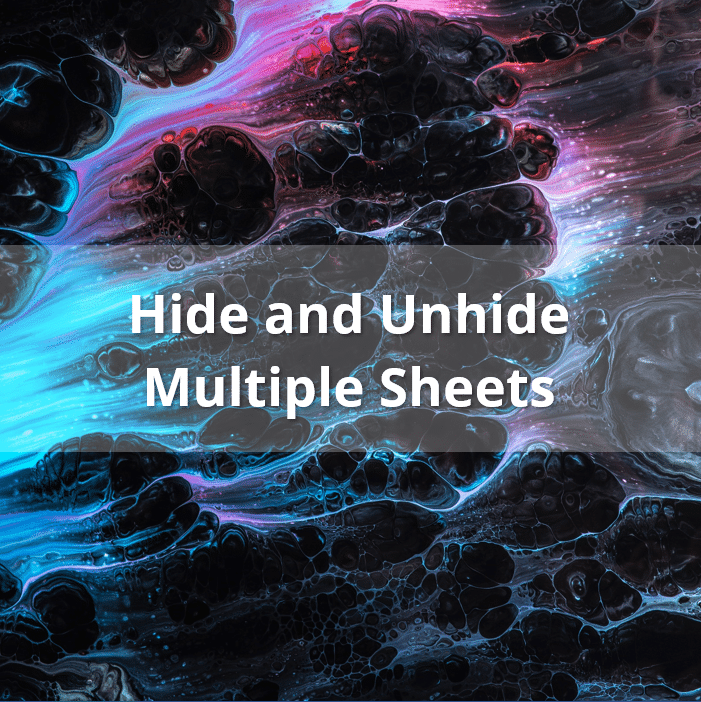
+
In the Format Cells dialog box, you can selectively remove borders by clicking the buttons for inside, outside, or specific borders like left or top to clear just those.
Does Excel offer any default settings for cell borders?

+
Excel has several predefined border styles that you can apply directly through the ‘Borders’ button in the Home tab, but these can be modified to create custom styles or removed entirely.
How can I ensure borders are consistent across multiple worksheets?

+
Use the ‘Format Painter’ tool or apply the border style to one sheet, then group sheets to apply the format to all selected sheets simultaneously.