5 Ways to Remove Blanks from Excel Instantly
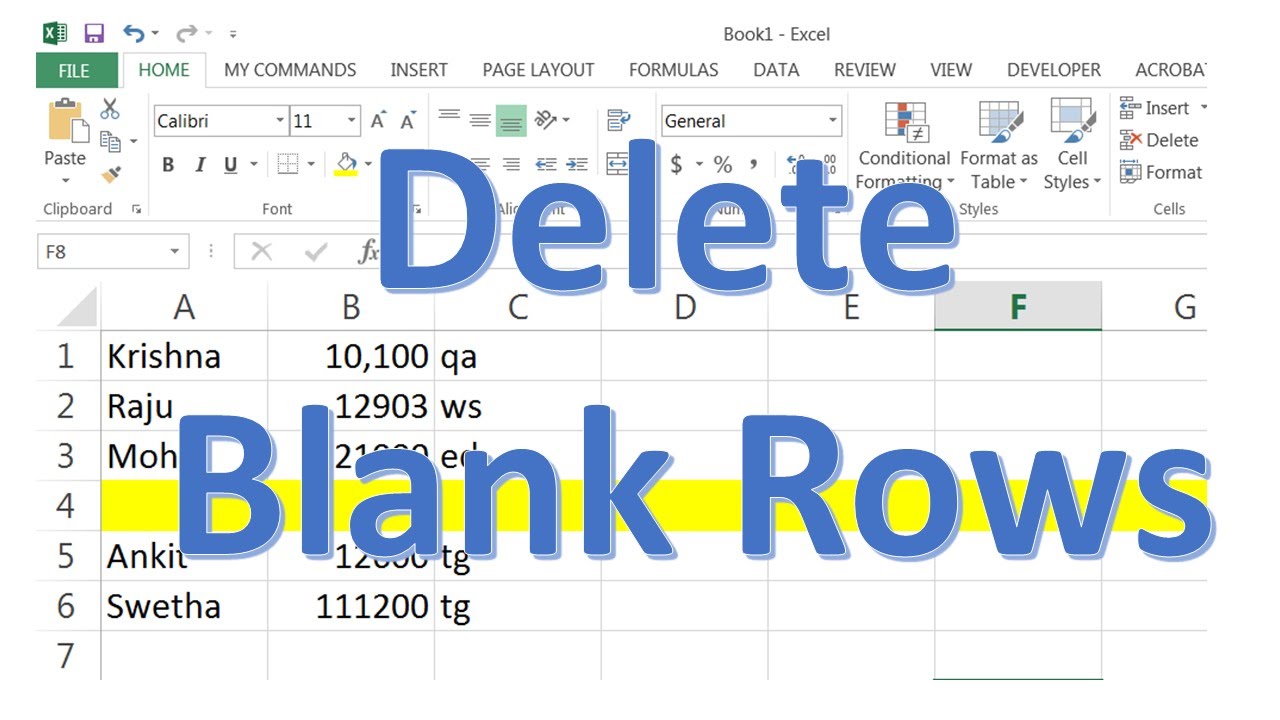
In Microsoft Excel, dealing with blank cells can be quite frustrating, especially when you want your dataset to look clean and presentable. Blank cells can disrupt data analysis, sorting, and filtering, leading to less efficient workflows. Here, we explore five effective ways to remove blanks from Excel quickly and efficiently.
Using the Filter Feature


The Filter tool is one of the simplest methods to remove blank cells in Excel:
Select the dataset or column where you want to remove blanks.
Go to the ‘Data’ tab and click on ‘Filter’.
In the drop-down menu for the column, uncheck the ‘(Blanks)’ option to exclude blank cells from your view.
✅ Note: This method does not delete the blank cells but only hides them, which can be useful for analysis without altering the dataset.
Excel Formulas for Removing Blanks

Excel formulas can dynamically handle data to skip blanks:
IF formula:
=IF(A1=“”, “”, A1). This will display the content of A1 or an empty string if A1 is blank.FILTER function (Excel 365):
=FILTER(A:A, A:A <> “”). This function filters out the blank cells directly in a dynamic array.
| Formula | Explanation |
|---|---|
=IF(A1="", "", A1) |
Displays non-blank cells |
=FILTER(A:A, A:A <> "") |
Filters out blank cells |

⚠️ Note: The FILTER function is only available in Excel for Microsoft 365.
Delete Blanks with Go To Special
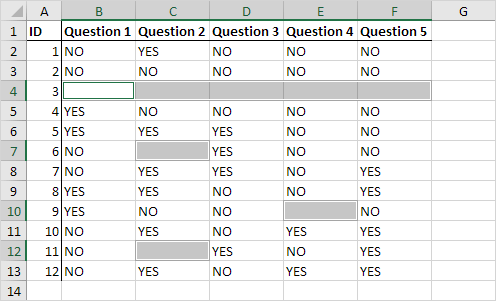
The ‘Go To Special’ feature in Excel allows you to target blank cells for deletion:
Select your range of data.
Go to ‘Home’ > ‘Find & Select’ > ‘Go To Special’.
Choose ‘Blanks’ and click ‘OK’.
Press ‘Delete’ to remove the blanks.
Using Power Query
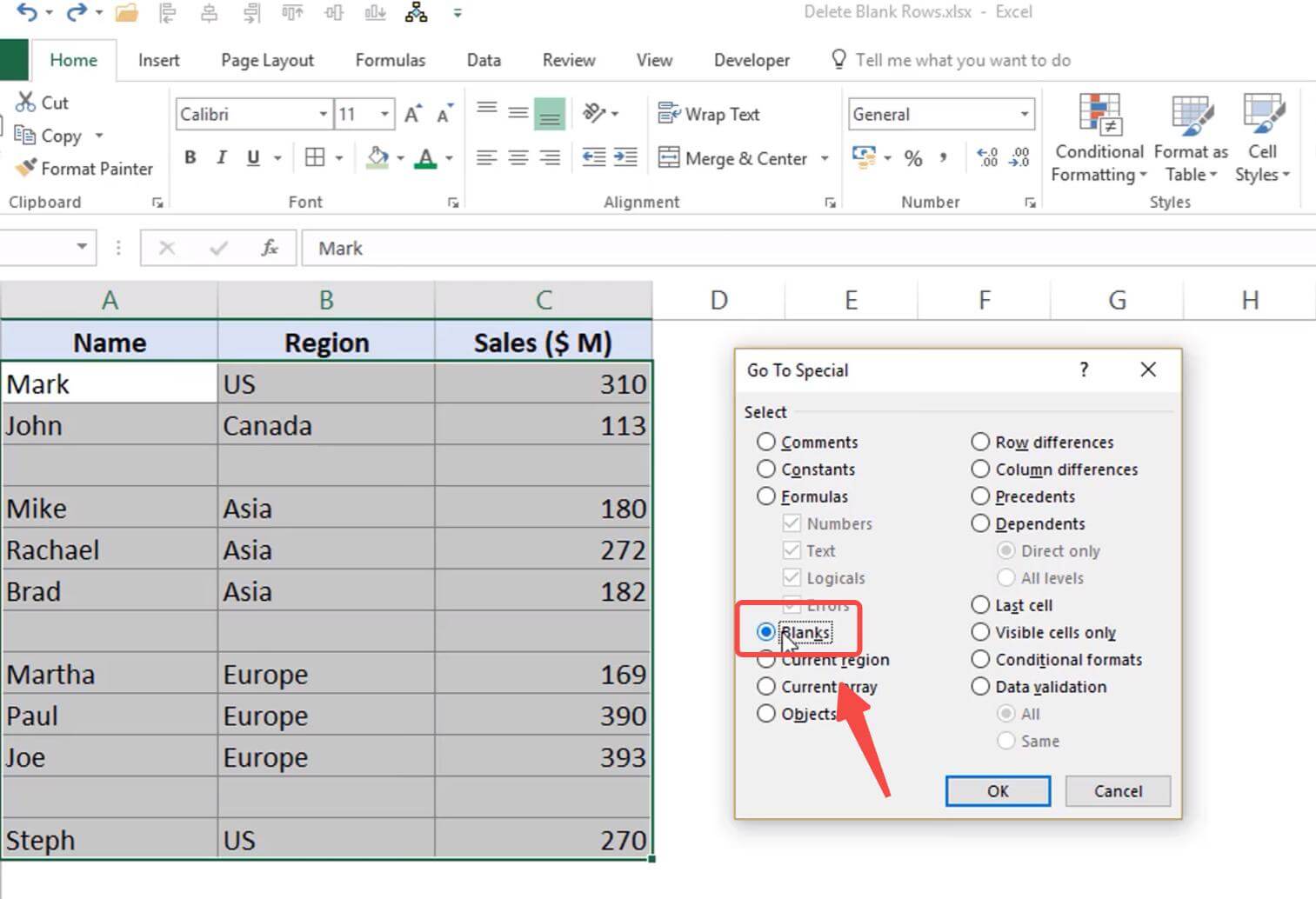

Power Query, now integrated into Excel, is an incredibly powerful tool for data transformation:
Select your data range, go to ‘Data’ tab, and choose ‘From Table/Range’.
In Power Query Editor, select ‘Choose Columns’ to include only the columns you need.
Click on ‘Filter’ in the column headers, then choose ‘Does not equal’ with the value as ‘null’ to filter out blanks.
Click ‘Close & Load’ to apply these changes back to your Excel sheet.
🔍 Note: Power Query is particularly useful for repetitive data cleansing tasks, ensuring consistency across datasets.
Using VBA to Remove Blanks
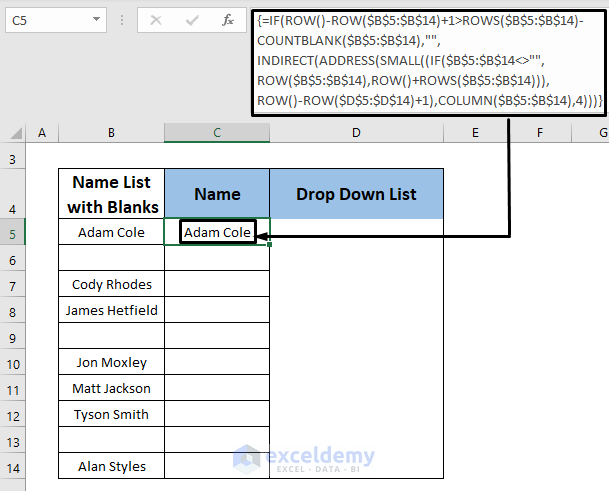
For more advanced users, Visual Basic for Applications (VBA) can automate the removal of blank cells:
Sub RemoveBlanks()
Dim LastRow As Long, i As Long
With ActiveSheet
LastRow = .Cells(.Rows.Count, “A”).End(xlUp).Row
For i = LastRow To 1 Step -1
If IsEmpty(.Cells(i, “A”)) Then .Rows(i).Delete
Next i
End With
End Sub
This VBA script deletes rows where column A is blank from bottom to top to avoid shifting cells.
💡 Note: VBA scripts can be run from the Developer tab, which must be enabled in Excel settings.
Understanding how to effectively manage and remove blank cells in Excel not only streamlines your data handling but also ensures your datasets are clean, precise, and ready for analysis. Each of these methods offers unique benefits, from quick filtering to complex data transformation. Choose the one that best suits your data workflow needs to optimize your productivity and data integrity.
Can I undo the removal of blank cells in Excel?
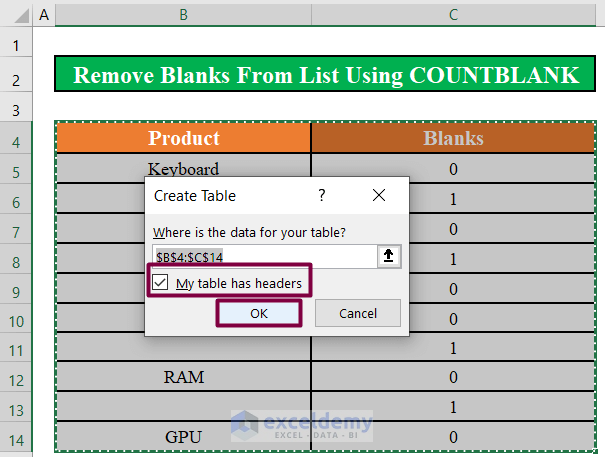
+
Yes, if you delete the cells, you can use the ‘Undo’ function (Ctrl + Z) to revert the action, provided you haven’t performed any other action afterward. However, if you hide blanks using filters, you can always unfilter to see them again.
Is there a way to automatically prevent blank cells in Excel?
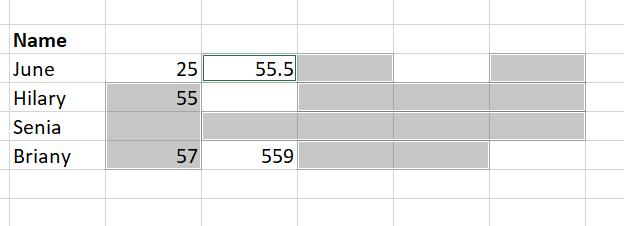
+
While Excel does not offer a built-in feature to automatically prevent entering blank cells, you can use data validation rules or conditional formatting to highlight or prevent users from entering blanks in specific cells.
Does Power Query work with older versions of Excel?

+
Power Query is included in Excel 2013 and later versions. For earlier versions, there are add-ins available, but functionality might be limited.