How to Quickly Remove Blank Rows in Excel
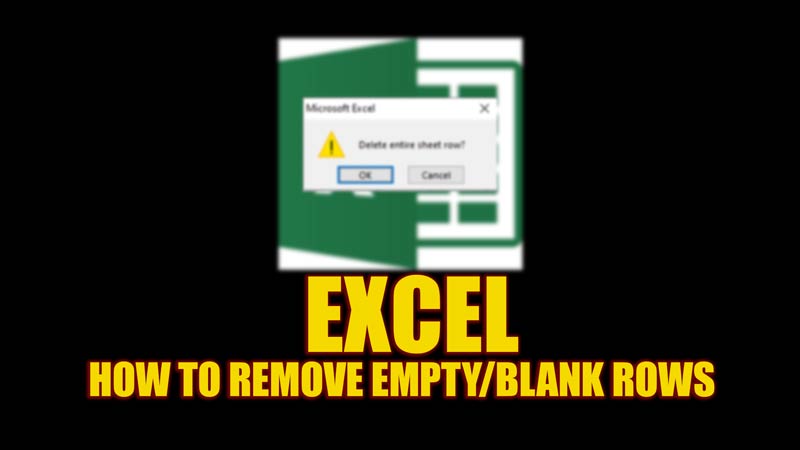
Why Blank Rows in Excel Can Be a Problem

Excel is a versatile tool used widely in various industries for data analysis, reporting, and management. However, having blank rows within your dataset can lead to several issues:
- Accuracy of Data: Blank rows can lead to errors in data calculations, as formulas might skip over or misinterpret these rows.
- Sorting and Filtering: When you sort or filter data, blank rows can become an unwanted artifact, cluttering the dataset.
- Visual Clarity: They disrupt the visual flow of data, making it harder to read and analyze the spreadsheet.
- Performance: Large datasets with many blank rows can slow down Excel, especially if these rows are not intended for calculation or analysis.
Thus, it’s essential to clean up these blank rows for better performance and more accurate data handling.
Using 'Go To Special' to Remove Blank Rows

The 'Go To Special' feature in Excel offers a quick way to select and remove blank rows without altering the data in your spreadsheet:
- Select the Range: Highlight the part of your worksheet that you want to clean.
- Access Go To Special: Press Ctrl + G (or go to Home > Find & Select > Go To Special).
- Choose Blanks: In the dialog box, select Blanks and click OK.
- Delete: With the blank cells selected, press Ctrl + - (or right-click and choose Delete). In the dialog box, choose Delete Row.

💡 Note: This method removes blank rows but also shifts the existing rows upward, maintaining the original dataset's integrity.
Using Filter for Removing Blank Rows

The Filter feature in Excel provides a user-friendly approach to identify and remove blank rows:
- Select Your Data: Click the column header to select the entire column or range where you want to remove blanks.
- Apply Filter: Go to Data > Filter or press Ctrl + Shift + L.
- Filter for Blanks: In the drop-down, uncheck (Select All) and check Blanks.
- Delete Rows: With only blank rows visible, select them all (using Ctrl + Shift + Right Arrow and then Shift + Down Arrow), then press Ctrl + - and choose Delete Row.
- Clear Filter: Finally, clear the filter to see your updated dataset.
Using Power Query to Remove Blank Rows

Power Query is a powerful tool in Excel for transforming and cleaning data:
- Import Data: Go to Data > Get Data > From Table/Range.
- Open Query Editor: After selecting your range, click Transform Data.
- Remove Blank Rows: Go to Home > Remove Rows > Remove Blank Rows.
- Load Data: Click Close & Load to apply changes.
💡 Note: Power Query retains transformations, which means you can easily refresh the data to remove any new blank rows that might appear in your dataset.
Macro to Automatically Remove Blank Rows

For repetitive tasks, creating a macro can be very effective:
Sub RemoveBlankRows()
Dim r As Range, i As Integer
Set r = Selection.Rows
For i = r.Rows.Count To 1 Step -1
If Application.WorksheetFunction.CountA(r.Cells(i)) = 0 Then
r.Cells(i).EntireRow.Delete
End If
Next i
End Sub
This VBA code will remove all blank rows within the selected range. Here's how to use it:
- Open the Visual Basic for Applications (VBA) editor with Alt + F11.
- In the VBA project explorer, right-click on the workbook name, select Insert > Module.
- Paste the code into the module.
- Close the VBA editor, select the range where you want to remove blank rows, and run the macro.
Considerations and Best Practices

Before removing blank rows, consider:
- Backup Data: Always keep a backup of your original dataset.
- Intended Use: Understand if the blank rows serve a purpose or if they're truly unintended.
- Formulas: Formulas that reference blank cells might change or fail when you delete rows. Use F5, Select All, then Enter to quickly see all formulas.
- Performance: On large datasets, performance can be an issue. Use Power Query for optimal performance with large datasets.
- Formatting: Deleting rows can affect formatting. Adjust formats as needed.
By removing blank rows, you streamline your data, making it easier to manage and analyze. Whether you choose a manual method, utilize Excel's built-in tools, or automate the process with VBA, understanding how to efficiently clear blank rows is crucial for effective data management.
In wrapping up this discussion on removing blank rows in Excel, it's clear that there are multiple approaches available, each suited to different needs and skill levels. From the simplicity of the 'Go To Special' feature to the sophisticated Power Query, or the automation capabilities of VBA macros, Excel provides users with several options to maintain their data's integrity. Each method not only helps in making data more readable but also ensures that your analysis and subsequent decisions are based on accurate information. Embracing these techniques will ultimately lead to a more efficient, clean, and reliable dataset.
What is the simplest way to remove blank rows in Excel?

+
The simplest method is using the ‘Go To Special’ feature. Select the area, press Ctrl + G, choose ‘Blanks’, and delete the selected rows.
Can you use filters to remove blank rows?
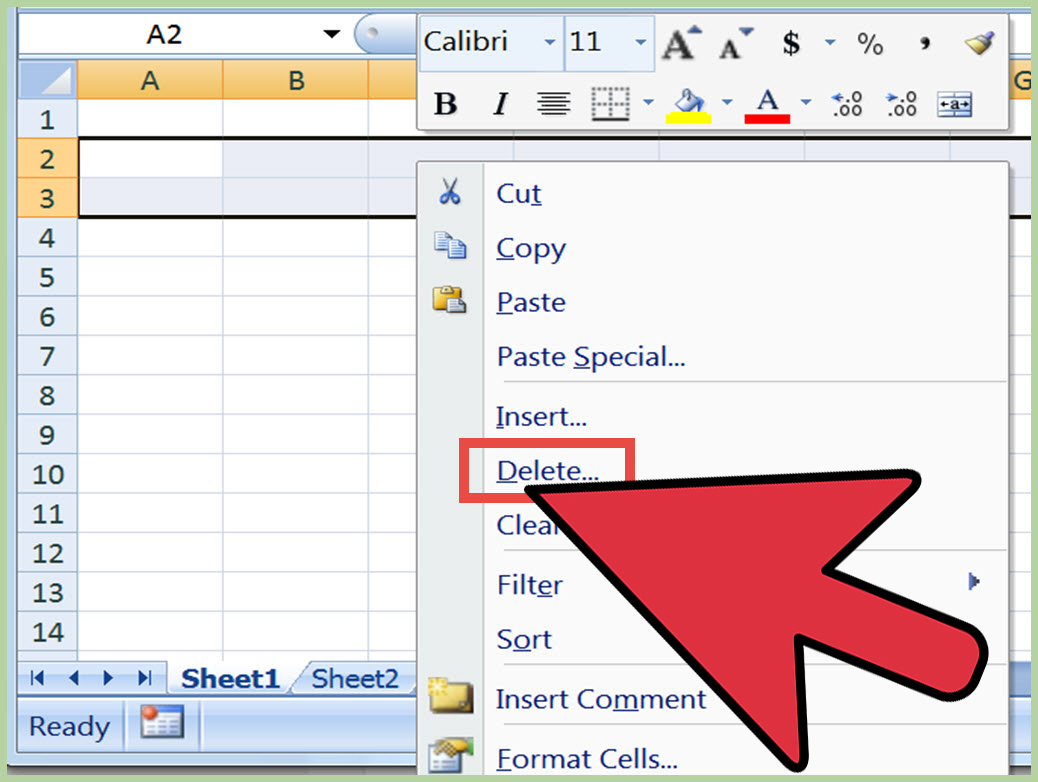
+
Yes, apply filters, select only the blank rows, then delete them, and clear the filter to return to your full dataset.
What are the advantages of using Power Query for removing blank rows?

+
Power Query keeps your transformations, allowing for easy data updates and refreshing to remove new blank rows that might appear.
How do I ensure I don’t accidentally delete important data?

+
Always keep a backup of your data before performing deletions, and use methods like filters or Power Query to preview the selection before deleting.