5 Ways to Auto-Refresh Shared Excel Sheets
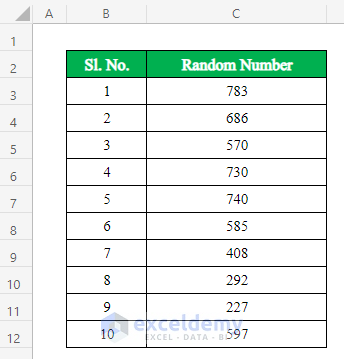
In the modern business environment, real-time data updates are crucial. Whether you're managing project timelines, financial data, or any shared information in an Excel spreadsheet, keeping everyone on the same page can be a challenge. However, with auto-refresh techniques, you can ensure that all stakeholders have access to the latest data. Here are five effective methods to auto-refresh shared Excel sheets:
1. Excel’s Built-in Refresh Feature

Excel itself provides a straightforward method to auto-refresh data:
- Data tab: Go to the Data tab and look for ‘Connections’ or ‘Refresh All’.
- Query Refresh: If your sheet uses external data, refresh it by clicking ‘Refresh All’.
- Setting Frequency: You can also set how often Excel automatically updates by adjusting the refresh settings for each connection or the entire workbook.

🌟 Note: External data connections require proper setup to ensure timely refresh.
2. VBA Macro for Timed Refresh

For more control over the refresh interval, you can write a VBA macro:
- Open VBA: Press Alt + F11 to open the VBA editor.
- Insert Module: Create a new module and paste the following code:
Private Sub Workbook_Open() Application.OnTime EarliestTime:=Now + TimeValue(“00:01:00”), Procedure:=“RefreshData” End Sub
Public Sub RefreshData() ThisWorkbook.RefreshAll Application.OnTime EarliestTime:=Now + TimeValue(“00:01:00”), Procedure:=“RefreshData” End Sub
This macro sets the workbook to refresh every minute.
💡 Note: Be cautious with the refresh frequency to avoid server overload or performance issues.
3. Power Query for Dynamic Data

Power Query, a powerful data gathering and transformation tool in Excel, allows for:
- Setting up a Query: Import data from external sources or within the workbook.
- Automated Updates: Configure the query to refresh automatically when opening the workbook or on a set schedule.
- Combining Data: Merge and append data from different sources, refreshing them dynamically.
| Data Source | Power Query Refresh Method |
|---|---|
| External Databases | Schedule query refresh |
| Webpages | Set automatic refresh |
| Excel Files | Refresh upon workbook open |

🚀 Note: Power Query needs Excel 2013 or later.
4. Online Services and Apps

If Excel’s built-in features aren’t enough, consider:
- Cloud Services: Tools like Microsoft Power BI, Google Sheets, or cloud-based storage solutions can synchronize data across platforms.
- Third-party Add-ins: Apps like Auto Refresh by Excel Add-in can schedule updates.
🖥️ Note: External services require an internet connection and might have limitations on refresh frequency.
5. Collaborative Tools

Modern workplaces often rely on collaborative platforms:
- Microsoft Teams: Use the Excel tab in Teams for real-time updates in shared workspaces.
- SharePoint: Store your Excel file on SharePoint, enabling collaborators to view updated data without needing to refresh manually.
- Co-authoring: Utilize Excel’s co-authoring feature, which allows simultaneous edits, automatically reflecting changes for all users.
Utilizing these collaborative tools ensures that data refreshes are seamless and timely.
👥 Note: Collaborative tools can also track changes and history for auditing purposes.
In summary, whether you choose Excel's built-in refresh capabilities, VBA macros, Power Query, online services, or collaborative tools, each method offers unique advantages to keep your shared Excel data fresh. Selecting the right tool depends on your specific needs regarding refresh frequency, data source complexity, and collaboration requirements. Remember, consistent updates foster more effective data management, leading to better decision-making and workflow efficiency.
How often should I refresh my Excel data?

+
It depends on how often the data changes and how critical it is for your business. For financial data, daily updates might be enough, while live inventory or sales might require updates every minute.
Can I refresh multiple Excel sheets simultaneously?

+
Yes, using Excel’s ‘Refresh All’ feature will update all data connections in the workbook at once, including multiple sheets.
What if I don’t want to use macros or external tools?

+
Excel provides manual refresh options via the Data tab, and you can set Power Query to refresh upon workbook open for dynamic data updates without additional tools or coding.