5 Ways to Refresh Excel Sheets Fast: Shortcuts Revealed

Microsoft Excel is a staple tool in the modern workplace, offering numerous functionalities for data manipulation, analysis, and reporting. However, as Excel sheets grow in size or complexity, they can become cumbersome and slow, impacting productivity. To keep your workflow smooth, here are five fast and efficient ways to refresh your Excel sheets using keyboard shortcuts:
1. Refreshing All Open Workbooks

Sometimes, you need to update all the open workbooks at once to ensure your data is current. Here’s how you can do it:
- Use the shortcut Ctrl + Alt + F9 to refresh all formulas in all open workbooks.
⚡ Note: This shortcut is particularly useful when you're working with multiple linked workbooks.
2. Instant Refresh for Current Sheet

If you're only interested in refreshing the data on the sheet you're currently working on, here's a quick method:
- Press F9 to recalculate all the formulas on the current worksheet. This can also update any PivotTables on the sheet.
3. Updating PivotTables Only

PivotTables are dynamic and often require updates to reflect the latest data. Here’s how to refresh them quickly:
- To refresh a single PivotTable, select it and press Alt + F5.
- To refresh all PivotTables in the workbook, use Ctrl + Alt + F5.
4. Manual vs. Automatic Calculation Settings

By default, Excel is set to automatic calculation mode. However, you can switch to manual calculation to control when your sheet refreshes:
- To switch between automatic and manual calculation modes:
- Press Alt + M then J to open the Calculation Options.
- Press C for Manual or A for Automatic.
Once in manual mode, use F9 or Shift + F9 to manually trigger recalculation:
- F9 recalculates the entire workbook.
- Shift + F9 recalculates the current worksheet only.
5. Refresh External Data Sources
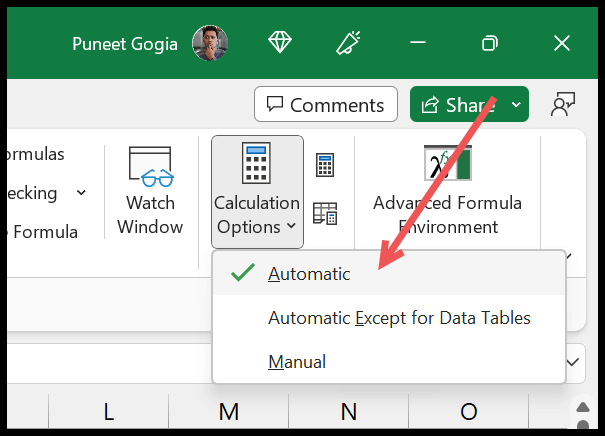
If your Excel sheet is pulling data from external sources like SQL databases or other Excel files, keeping this data up to date is crucial. Here are the shortcuts:
- Press Ctrl + Alt + R to refresh all external data in the workbook.
- Press Ctrl + Alt + F to open the Connection Properties window, where you can set specific refresh settings for individual data connections.
These shortcuts are designed to save you time, enhance your productivity, and ensure you're always working with the most current data. By mastering these shortcuts, you can significantly reduce the time spent on manual updates and focus more on analysis and decision-making.
Remember, while shortcuts can speed up your work, they should be part of a broader strategy to maintain and optimize your Excel sheets. Regularly cleaning up unused data, optimizing formulas, and reducing the complexity of your sheets are also important steps in ensuring efficient performance.
Why does my Excel sheet not refresh automatically?
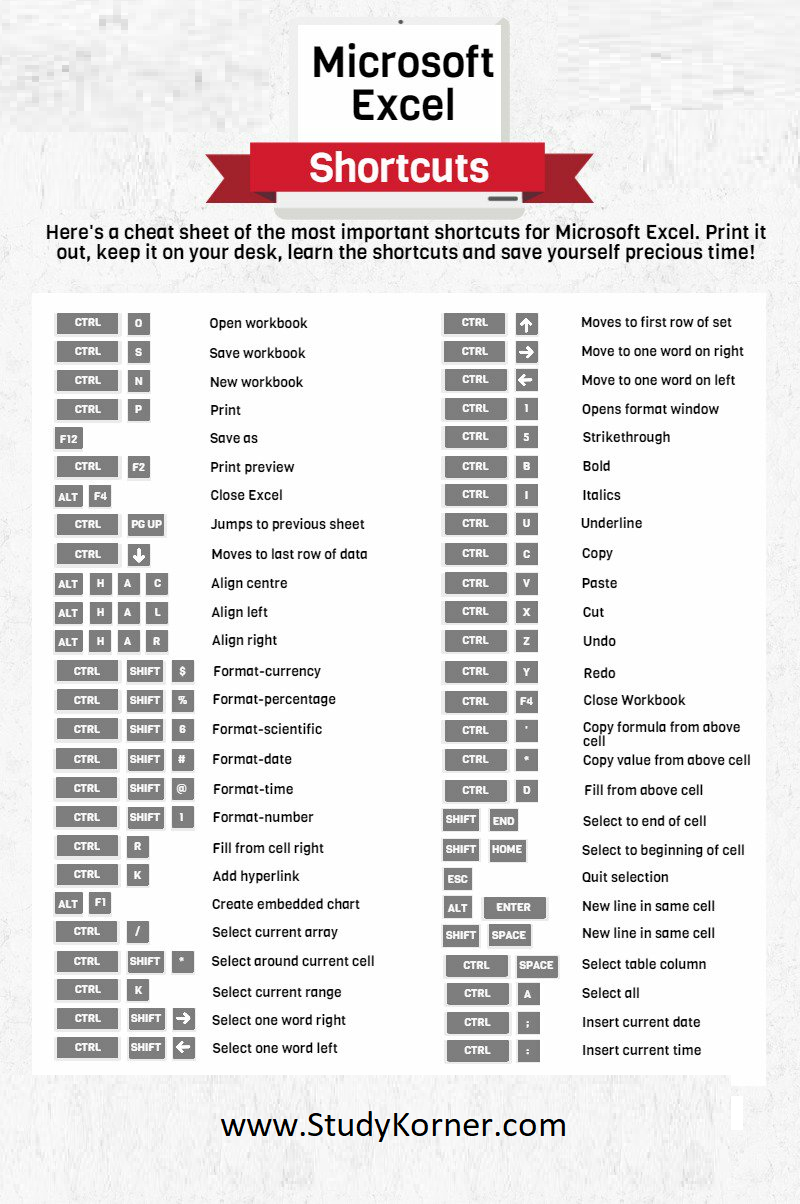
+
Excel might be set to Manual Calculation mode. You can switch to Automatic by using the keyboard shortcut Alt + M, J, then A. Also, if external data sources are not refreshing, check their connection properties for any settings that might be delaying or stopping refreshes.
What’s the benefit of using manual calculation mode?

+
Manual calculation mode can be very useful in larger workbooks where frequent automatic calculations might slow down your work. It allows you to control when the calculations are performed, which can be particularly beneficial during data input or when dealing with complex calculations.
How do I know which shortcut works for my Excel version?

+
Most Excel shortcuts, especially those discussed here, work consistently across versions, including 2013, 2016, 2019, and Microsoft 365. However, for any specific or less common shortcuts, you might need to check the help section or Excel’s keyboard shortcut documentation for your version.