Excel Sheet Referencing: Master Your Data Management

Excel is an indispensable tool for data analysis, project management, and countless other tasks requiring meticulous data management. Mastering how to reference cells and ranges effectively within spreadsheets is essential not only for making the most of Excel's capabilities but also for ensuring accuracy, efficiency, and scalability in your data operations.
Understanding Cell References in Excel

At the heart of Excel's functionality lies the concept of cell referencing, which allows you to perform operations based on the values contained within other cells. Here's how you can get started:
- Absolute References ($A$1): These references remain constant no matter where you copy the formula. They're indispensable when you need to refer to a specific cell consistently across multiple calculations.
- Relative References (A1): By default, Excel uses relative references which change when you copy the formula to another location.
- Mixed References (A$1 or $A1): These allow a degree of flexibility, locking either the column or the row.
The Benefits of Effective Cell Referencing

Learning to use cell references correctly can greatly enhance your Excel experience:
- Efficiency: Update data once, and see changes reflect everywhere they're used.
- Accuracy: Minimize errors by ensuring formulas are consistently applied.
- Flexibility: Adapt your workbooks to new data structures without re-entering formulas.
Excel Sheet Referencing Techniques

1. Direct Cell References


The simplest way to reference another cell is by typing its address directly into the formula. For example, if you want to add the values in cell A1 and B1, you would write:
=A1 + B1
⚠️ Note: Direct cell referencing is easy, but can lead to issues with scale. Ensure cells contain the data you expect.
2. Named Ranges

To make your formulas more readable and your spreadsheets more manageable, use named ranges. Here’s how:
- Select the range you want to name.
- Enter the desired name in the “Name Box” or go to Formulas > Define Name.
- Now, you can use the name instead of cell references. For example, if you named B2:B10 as ‘Sales’, your formula could look like:
=SUM(Sales)
📝 Note: Be cautious with naming to avoid conflicts and keep names unique.
3. References Across Sheets

When working with multiple sheets, cross-referencing data can streamline your workflow. The syntax is:
=SheetName!CellAddress
For instance, to reference cell A1 on 'Sheet2' from 'Sheet1':
=Sheet2!A1
✅ Note: Use single quotes around sheet names with spaces or special characters.
4. Table References

Excel tables offer dynamic referencing capabilities, allowing formulas to grow with the table. Here’s how to leverage them:
- Convert your data range into a table (Insert > Table).
- Reference columns with table-specific names.
| Column Heading | Formula |
|---|---|
| Product Name | [ProductList]@[Product Name] |

🔧 Note: Ensure your table is well-defined to benefit from table references fully.
5. 3D References

For summarizing data across multiple sheets, 3D references are invaluable:
=SUM(Sheet1:Sheet3!A1)
This formula adds up values from cell A1 in all sheets from Sheet1 through Sheet3.
6. Offset References
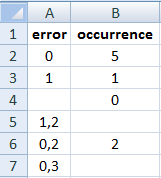
Using the OFFSET function can dynamically change the reference area:
=SUM(OFFSET(A1,0,0,5,1))
This formula sums the first column starting from A1 and includes the next 5 cells vertically.
🧩 Note: OFFSET is volatile and can slow down large spreadsheets, use sparingly.
Effective cell referencing in Excel not only organizes your data but also provides a scalable solution to manage complex datasets. Whether through direct references, named ranges, or even more advanced techniques like 3D referencing, mastering these techniques can save time and prevent errors. Remember, each method has its use case, and the choice often depends on your project's scale, complexity, and future adaptability requirements.
After tackling this comprehensive guide to Excel sheet referencing, you're equipped with the knowledge to handle data with greater precision and efficiency. Whether you're managing small datasets or constructing elaborate financial models, these skills will help you perform better, faster, and with fewer errors.
What are the benefits of using named ranges in Excel?
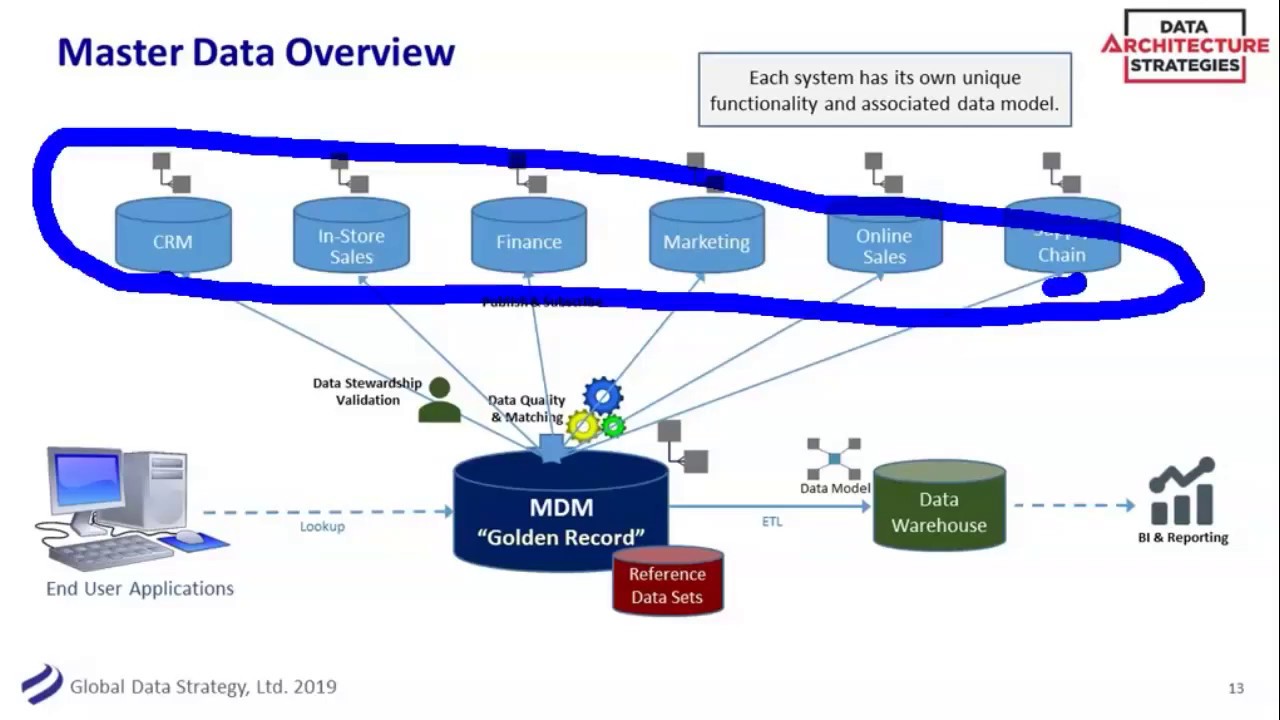
+
Named ranges in Excel make your formulas more readable, easy to manage, and help reduce errors when referencing cells across different parts of your workbook.
How can I prevent errors when using references in my Excel sheets?

+
Use absolute references for fixed cells, check for unintended circular references, and double-check your formulas for typos or incorrect range selections.
Why would I use 3D references in Excel?

+
3D references are useful for summarizing data across multiple sheets, especially when you have the same layout repeated across different sheets.