Excel VBA: Reference Sheets by Name Easily

Understanding how to reference sheets by name in Microsoft Excel using VBA (Visual Basic for Applications) can significantly enhance your productivity, automate tasks, and simplify workbook management. Whether you're compiling data from multiple sheets, creating dynamic reports, or just looking to streamline your spreadsheet operations, mastering VBA to reference sheets by name is an indispensable skill for any Excel user. This guide will walk you through the various techniques to effectively manage your Excel sheets.
Why Use VBA for Sheet References?
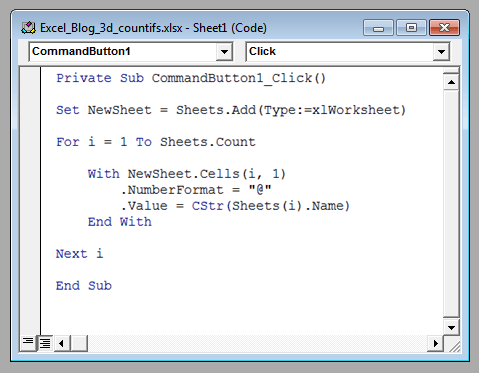
VBA scripting is particularly useful when you need to:
- Automate repetitive tasks - Execute operations across multiple sheets without manual intervention.
- Create dynamic references - Reference sheets in a way that adapts to changes in the workbook structure.
- Enhance efficiency - Speed up workflows by automating what would otherwise be time-consuming manual tasks.
- Handle complex data interactions - Manage and manipulate data from multiple sheets simultaneously.

Basic Sheet Referencing Techniques

The most straightforward method to reference a sheet by its name in VBA is by using the ThisWorkbook.Sheets collection:
Dim sheet As Worksheet
Set sheet = ThisWorkbook.Sheets("SheetName")
This approach assumes "SheetName" exists in the workbook. Here are some basic VBA functions to get you started:
- Access the active sheet: ```vba Set ActiveSheetReference = ActiveSheet ```
- Reference a specific sheet by index: ```vba Set SheetByIndex = Sheets(2) ```
These functions allow you to navigate through your workbook programmatically, which is particularly useful when you need to perform operations across multiple sheets or need to refer to a specific sheet frequently in your code.
Advanced Sheet Referencing Techniques
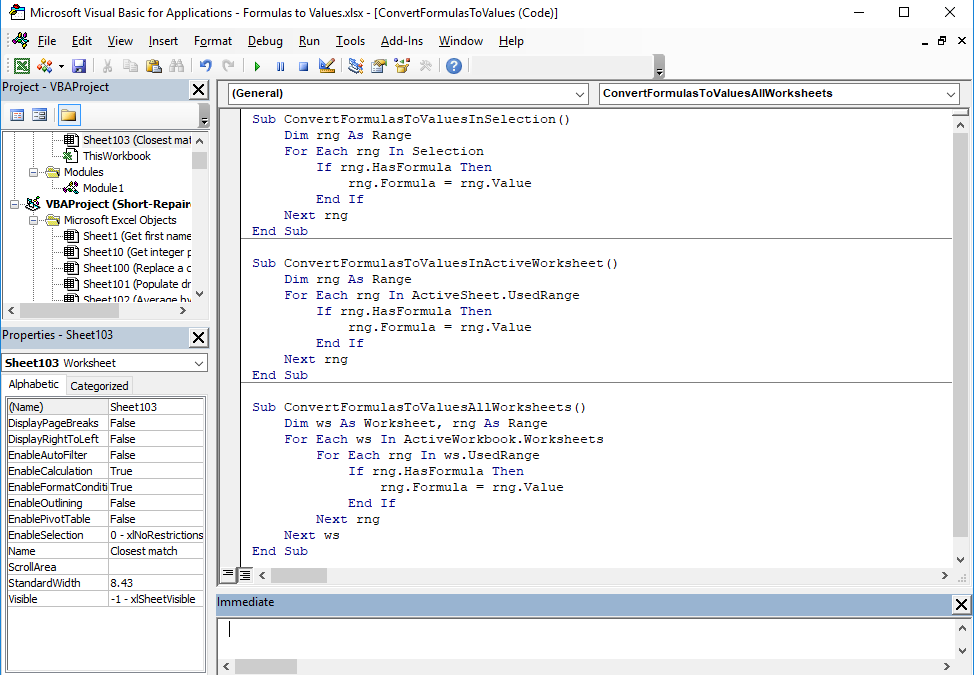
When working with larger or more dynamic workbooks, you might need more sophisticated methods to reference sheets:
Using Variables to Reference Sheets

Store sheet names in variables for dynamic referencing:
Dim sheetName As String
sheetName = "MyDynamicSheet"
Set mySheet = ThisWorkbook.Sheets(sheetName)
This method is useful when the sheet name changes or is dependent on external data.
Iterating Through All Sheets

To perform actions on all sheets, you can use a loop:
Dim ws As Worksheet
For Each ws In ThisWorkbook.Sheets
' Do something with ws
Next ws
Error Handling for Sheet References
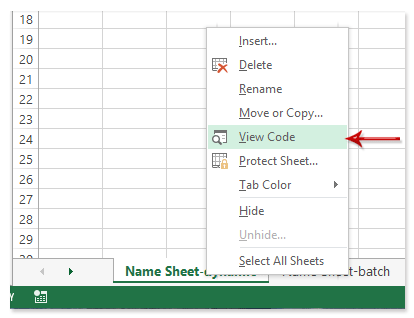
Use error handling to gracefully manage scenarios where a sheet might not exist:
On Error Resume Next
Set sheet = ThisWorkbook.Sheets("NonExistentSheet")
If sheet Is Nothing Then
MsgBox "Sheet not found!"
End If
On Error GoTo 0
💡 Note: Always implement error handling when referencing sheets to avoid runtime errors due to missing sheets.
Working with External Workbooks

Sometimes, you'll need to reference sheets from external workbooks. Here's how to manage that:
Opening and Referencing Sheets in Other Workbooks

Dim externalWorkbook As Workbook
Set externalWorkbook = Workbooks.Open("Path\To\Workbook.xlsx")
Dim externalSheet As Worksheet
Set externalSheet = externalWorkbook.Sheets("SheetInExternalWorkbook")
Referencing Sheets Dynamically

Use variables or functions to dynamically reference sheets:
Dim sourceWorkbook As Workbook, destSheet As Worksheet
Set sourceWorkbook = Workbooks("SourceWorkbook.xlsx")
Set destSheet = sourceWorkbook.Sheets("SheetToCopy")
Practical Applications

Let's look at some practical scenarios where VBA sheet referencing can be highly beneficial:
Consolidating Data from Multiple Sheets
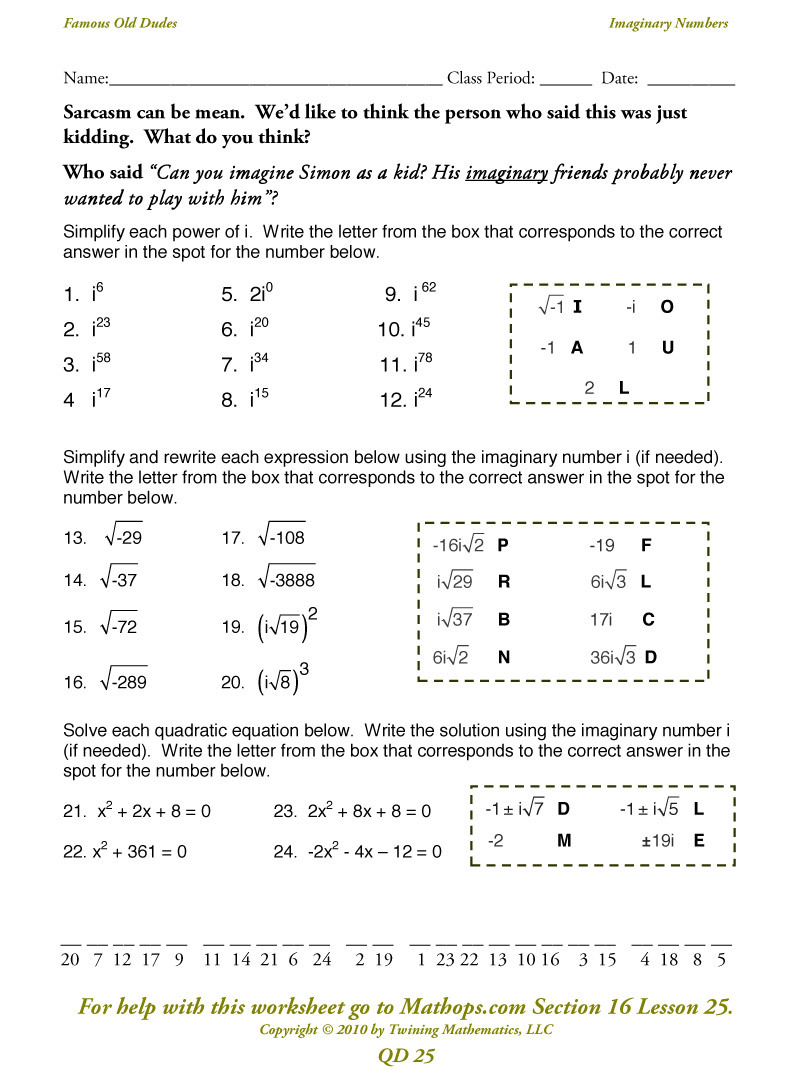
If you have data spread across multiple sheets and need to consolidate it into one master sheet, VBA can automate this:
Dim ws As Worksheet
Dim masterSheet As Worksheet
Set masterSheet = Sheets.Add
masterSheet.Name = "MasterData"
For Each ws In ThisWorkbook.Sheets
If ws.Name <> masterSheet.Name Then
' Copy data from each sheet to the master sheet
End If
Next ws
Automated Report Generation
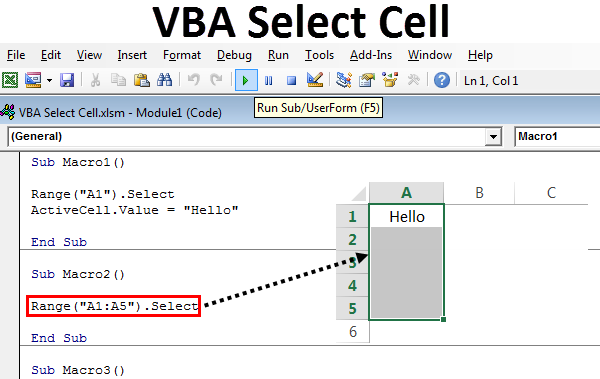
Generate reports by pulling data from specific sheets: ```vba Sub GenerateMonthlyReport() Dim reportSheet As Worksheet, sourceSheet As Worksheet Set reportSheet = Sheets.Add reportSheet.Name = "MonthlyReport" Set sourceSheet = Sheets("SheetWithData") ' Copy and process data here End Sub ```
Managing Sheet Order
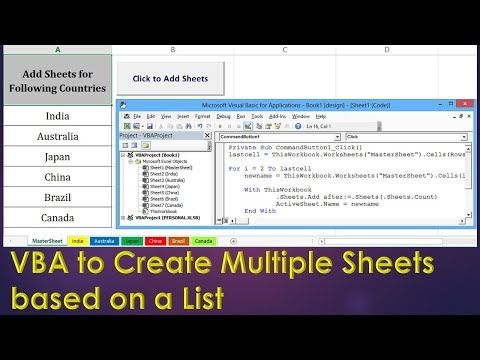
Change the order of sheets dynamically based on certain conditions: ```vba Sub RearrangeSheets() With ThisWorkbook .Sheets("Sheet1").Move Before:=.Sheets("Sheet2") End With End Sub ```
By the end of this journey, you should have a good grasp of how to leverage VBA for managing sheets in Excel. Referencing sheets by name not only makes your scripts cleaner but also more robust against changes in the workbook structure. Whether you're automating simple data entry or complex data aggregation, these VBA techniques provide a solid foundation for advanced Excel work.
How can VBA help in managing sheets more efficiently?

+
VBA automates repetitive tasks, manages complex data interactions, and allows for dynamic referencing of sheets, making workbook management more efficient.
What is the benefit of using variables for sheet referencing?

+
Variables provide flexibility in VBA scripts, allowing you to change sheet references dynamically without modifying the core code.
Can VBA handle sheets in external workbooks?
+Yes, VBA can open and reference sheets from external workbooks, facilitating data integration across different Excel files.