7 Ways to Reference Other Sheets in Excel

Understanding References in Excel

Excel is an incredibly versatile tool for organizing data, performing complex calculations, and managing large datasets. One of its most powerful features is the ability to reference data from other sheets within the same workbook or even from different workbooks. This capability not only keeps your spreadsheets dynamic and interconnected but also enhances efficiency by reducing redundant data entry. In this post, we’ll explore seven different methods to reference other sheets in Excel, providing you with the tools to maximize productivity and data management.

1. Direct Sheet Reference

The simplest way to reference data from another sheet is by directly mentioning the sheet name in your formula. Here’s how:
- Start your formula with an equals sign (=).
- Input the name of the sheet followed by an exclamation mark (!).
- Then, add the cell or range you need to reference.
=SheetName!CellReference
💡 Note: Always ensure the sheet name is spelled correctly. If the sheet name contains spaces or special characters, enclose it in single quotes like 'Sheet Name'!CellReference.
2. 3D References
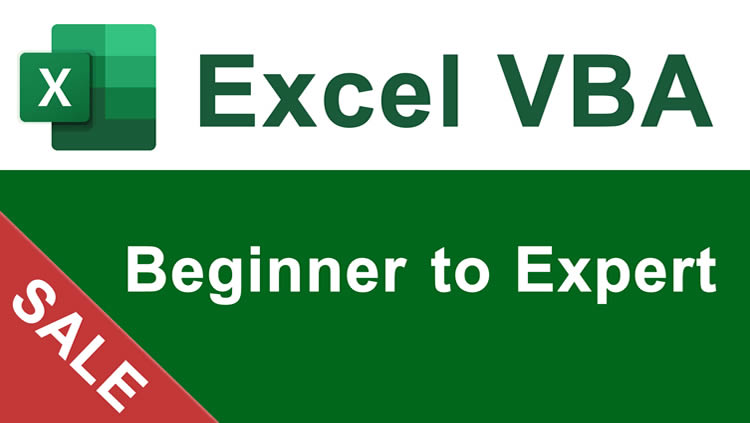
When working with multiple sheets that have a consistent structure, 3D references can be a time-saver. Here’s how to use them:
- Type the formula with the range of sheets.
- Use a colon (:) between the first and last sheet names.
- Add the cell or range after the last sheet name.
=SUM(Sheet1:Sheet5!A1)
💡 Note: This method sums up the cell A1 across all sheets from Sheet1 to Sheet5.
3. Using the INDIRECT Function

The INDIRECT function is invaluable for dynamic referencing. It allows formulas to change when sheet names change, which is particularly useful for templates or dynamic data:
=INDIRECT(“SheetName!CellReference”)
- The text string inside INDIRECT can be constructed dynamically using cell references or concatenations.

4. Name Manager

Using the Name Manager to define named ranges or sheets can simplify referencing:
- Go to the Formulas tab and select Name Manager.
- Define a new name or edit an existing one to refer to a specific cell or range on another sheet.
=NamedRange
💡 Note: Named ranges make formulas easier to read, update, and maintain.
5. Link to External Workbooks

If you need to reference data from a completely different workbook, Excel allows you to create links:
=[WorkbookName.xlsx]SheetName!CellReference
- Ensure both workbooks are open to avoid errors or broken links.
6. VLOOKUP and HLOOKUP with External References

When you need to perform lookups across sheets or workbooks, combine these lookup functions with the referencing methods discussed:
=VLOOKUP(lookup_value, [WorkbookName.xlsx]SheetName!TableArray, col_index_num, [range_lookup])
| Function | Description |
|---|---|
| VLOOKUP | Vertical lookup to find a value in a column and retrieve data from the same row in a different column. |
| HLOOKUP | Horizontal lookup to find a value in a row and retrieve data from the same column in a different row. |

7. Using Power Query for Advanced References

For complex data integration, Power Query provides advanced referencing capabilities:
- Select data from your source sheet.
- Use Power Query Editor to combine data from multiple sheets or workbooks.
- Load the transformed data into a new sheet or an existing table.
By using Power Query, you can automate data extraction, transformation, and loading, creating dynamic links between different datasets.

This post has outlined several techniques for referencing other sheets in Excel, providing you with the tools to create dynamic and interconnected spreadsheets. Each method has its use case, from simple direct references to complex integrations using Power Query. Here’s a wrap-up of the key points:
- Direct Sheet Reference: Use this for straightforward, static references to cells on another sheet.
- 3D References: Great for summarizing data across multiple sheets with similar structures.
- INDIRECT Function: Allows for dynamic referencing, useful for templates or changing data sets.
- Name Manager: Simplifies complex formulas and improves readability with named ranges.
- Link to External Workbooks: Reference data from different workbooks when needed.
- VLOOKUP and HLOOKUP with External References: Combine lookup functions with referencing methods for more versatile data retrieval.
- Power Query: Provides a robust solution for integrating data across various sheets and workbooks with transformation capabilities.
By integrating these methods into your Excel toolkit, you’ll be able to streamline your data analysis, reduce manual work, and enhance the interactivity of your spreadsheets. Whether you’re dealing with financial models, inventory management, or any data-driven tasks, mastering these referencing techniques will significantly boost your productivity.
What is the difference between using direct reference and the INDIRECT function?

+
Direct reference is straightforward, requiring you to manually enter the sheet and cell. INDIRECT, however, uses a text string to refer to the cell, which can change dynamically. This is particularly useful in templates where sheet names or cell references might change.
Can I link data between different workbooks that are not open?

+
Yes, Excel will prompt you to update the link when you open the workbook. However, it’s best practice to have the source workbook open to prevent any potential issues with file paths or broken links.
When should I use Power Query over other referencing methods?

+
Use Power Query when you need to combine data from various sources, perform data transformations, or set up a data model that needs to update automatically. It’s particularly useful for large datasets or when you need to perform complex data manipulations.
What are the limitations of using VLOOKUP across different sheets?

+
VLOOKUP searches for a value in the first column of a table array, which means the lookup column must be the leftmost column in the referenced range. It also does not work with 3D references across sheets out of the box.



